导出 Gmail 中所有联系人的电子邮件地址
.jpg)
现在有这么多的沟通渠道,人们发现很难保留所有联系人在一处。我们现在有无数的联系方式,尽管电子邮件似乎是最古老的方式之一,但它仍然被大量使用,尤其是在商务通信中。
这就是为什么使用电子邮件是完全正常的能够导出您所有的电子邮件联系人,尤其是那些可能在某个时候向您发送电子邮件的联系人。也许你想用一个新的商业创意来打动他们?想与您的高中恋人重新建立联系吗?原因有很多,但是如何导出这些电子邮件地址并将它们方便地保存在一个地方?
如果您是 Gmail 的狂热用户,以下指南应该会有所帮助。
如何从 Gmail 导出所有电子邮件地址
您所需要做的就是按照几个简单的步骤操作,然后您就可以将所有地址集中在一处。不幸的是,没有自动方式可以过滤您的联系人,以便将给您写信的人和您写信的人分开。
有一些方法可以导出联系人和与您交换过电子邮件的人,但上述细分无法完成。
从 Google 通讯录导出
这是从 Gmail 帐户导出电子邮件地址和其他联系信息最常用的方法。
步骤#1
显然,您需要登录您的 Gmail 帐户。到达那里后,只需单击“撰写”按钮正上方的 Google 徽标,然后选择“联系人”。根据您的 Gmail 版本,您可以通过点击屏幕右上角由九个小方块组成的图标来执行相同的操作。
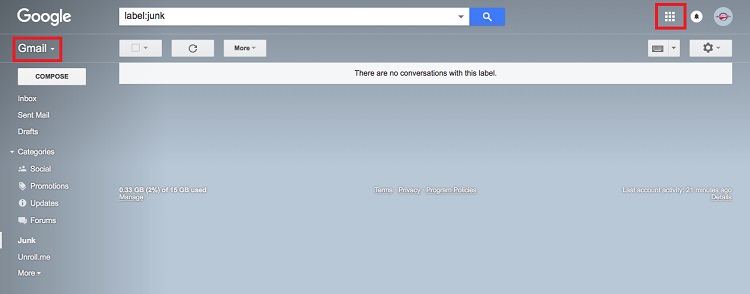
第 2 步
进入通讯录后,您会在左侧看到一个菜单面板有多种可供选择的选项。单击“更多”按钮将打开一个下拉菜单,其中包含更多选项。在那里,您需要单击“导出”选项。
屏幕中央将打开一个窗口,其中包含多个可自定义的导出选项。单选按钮的首选使您有机会在您的联系人和手动选择的联系人之间进行选择。单击联系人将打开一个下拉菜单,您还可以在其中选择是要选择经常联系的地址还是将结果仅限于具有特定标签的地址。
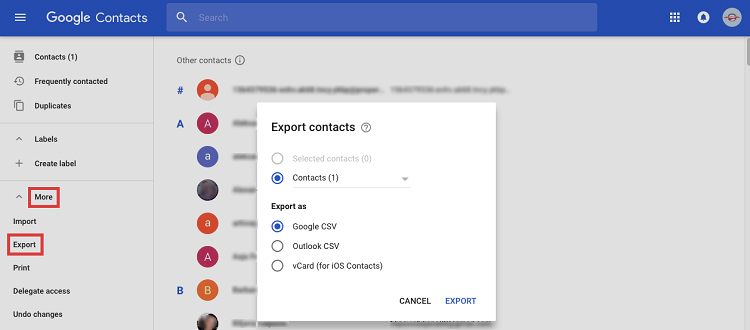
在这些单选按钮下方,您会发现另一个名为“导出为”的选项。在这里,您可以选择是否要将您的联系人导出为 Google CSV、Outlook CSV 或要在基于 iOS 的设备上使用的 vCard。 Google CSV 允许您轻松地将您的联系人导入任何官方 Google 应用程序,而使用 Outlook CSV 格式,您可以快速将所有 Gmail 联系人添加到您的 Microsoft Outlook 帐户。
第 3 步
如果您选择第一个选项,然后单击“导出”,则会自动创建并下载一个文件。打开它后,您可以将其用作任何其他 CSV 文件并根据您的意愿进行修改。
如果您想导出该文件以在另一个独立电子邮件客户端(如 Outlook)中导入和使用,您可以通过选择第二个选项来实现。同样,您将获得一个 CSV 文件,但将其导入另一个电子邮件客户端会将文件中的所有联系人添加到您首选电子邮件客户端的现有联系人列表中。
第三个选项适用于 Mac 和 iPhone仅限用户。选择它,然后单击“导出”按钮将提示自动下载 VCF 文件。下载后,单击它,您的 Mac 将立即运行“联系人”应用程序。当它打开时,它将询问您是否要将文件中的联系人添加到以前在您的计算机上找到的联系人。
这是迄今为止从 Gmail 帐户导出电子邮件联系人的最简单、最快捷的方式。您也可以使用第三方应用将您的 Gmail 通讯录与 iPhone 通讯录同步,但请务必选择评价高且可靠且不会泄露您个人数据的应用。
结论
即使您无法将接收电子邮件的地址和发送电子邮件的地址分开,您仍然可以导出所有 Gmail 联系人和您发送的地址对应并将它们全部放在一个 CSV 文件中。
一旦你这样做了,你就可以自己分割它们。当然,这可能需要一段时间,但您最终会得到一个完全排序的联系人列表,您可以将其导入任何其他应用和/或电子邮件客户端。







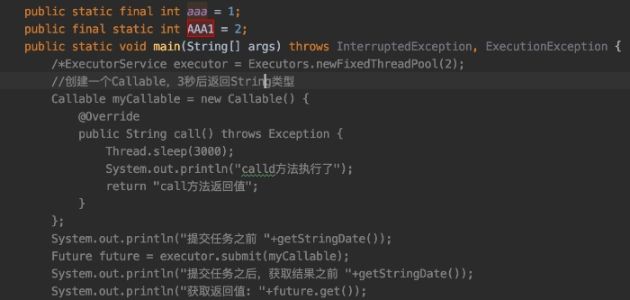


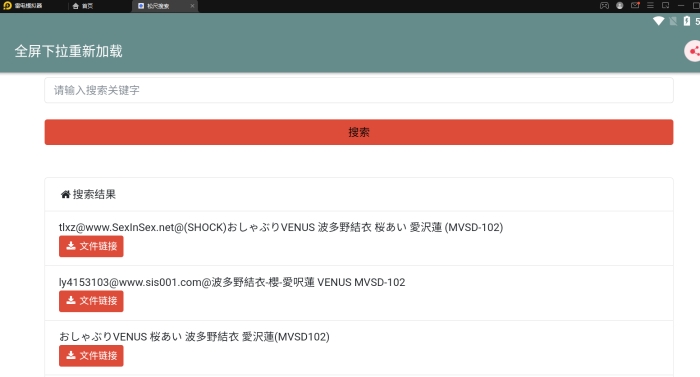


0 评论