如何将文件添加到多个 Google Drive 文件夹
.jpg)
Google Drive 已通过近年来更新很多。这可能会让用户感到困惑,因为某些命令会更改或消失,这正是移动文件时发生的情况。
以前,您可以在按住“Ctrl”键的同时将文件添加到多个文件夹,但是现在,这是不可能的。这个功能没有消失,但过程略有不同。
将文件添加到多个 Google Drive 文件夹很简单。您可以使用几种不同的方法,我们将在本文中对它们进行解释。
使用“Shift + Z”热键
如果您有一个功能正常的键盘'Shift + Z' 方式是将文件放入不同文件夹的最简单方法。操作方法如下:
- 转到您的 Google 云端硬盘。
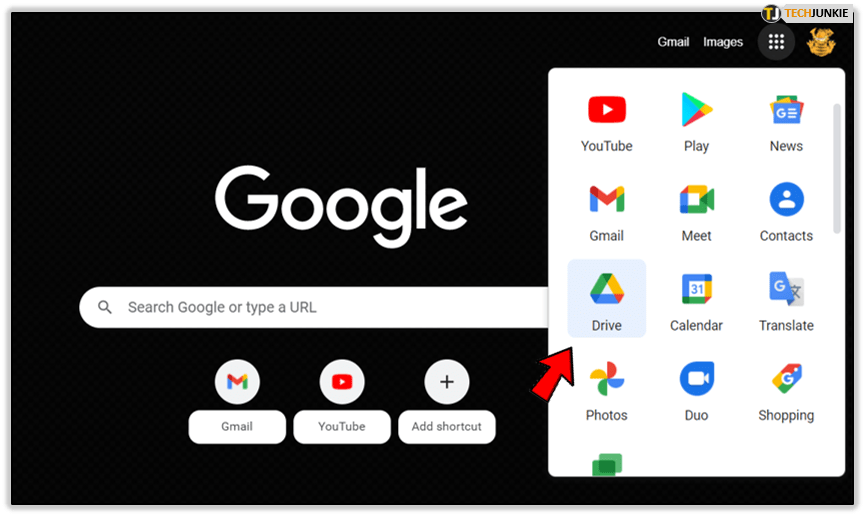
- 找到您要移动的文件。
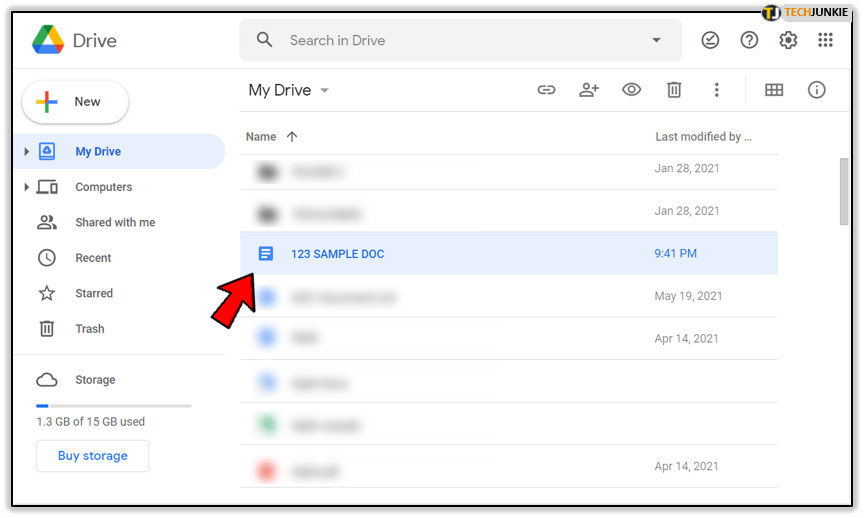
- 同时按住“Shift”和“Z”按钮。
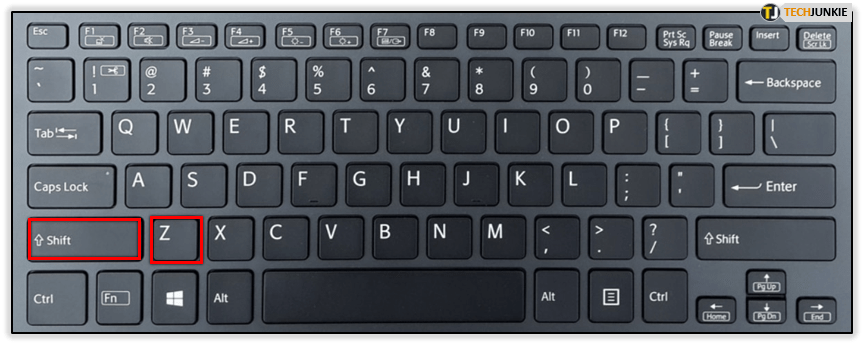
- 将出现一个新窗口,其中列出了所有可能的目的地。
- 选择“我的驱动器”。
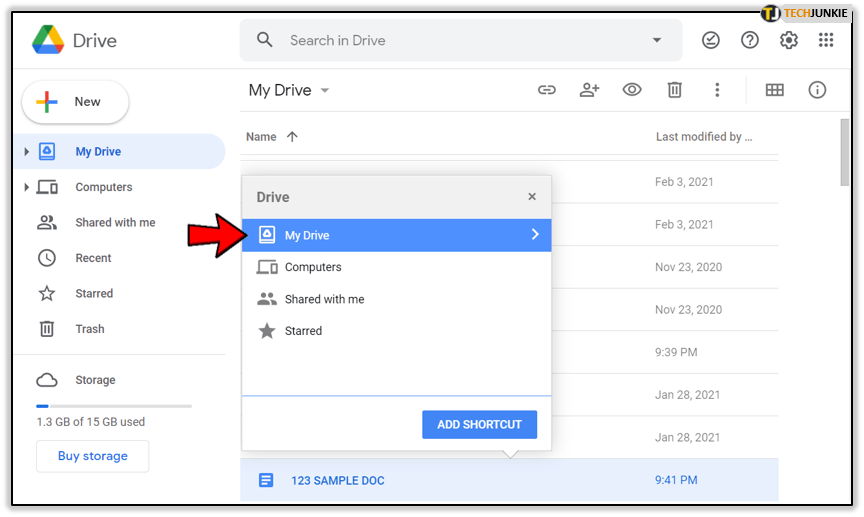
- 选择要移动文件的文件夹。
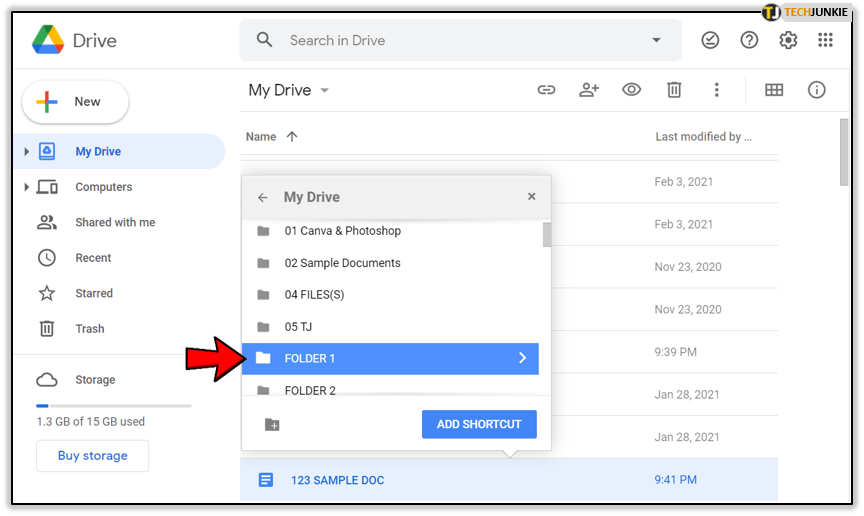
- 单击“添加快捷方式”,文件将移动到您选择的文件夹中。
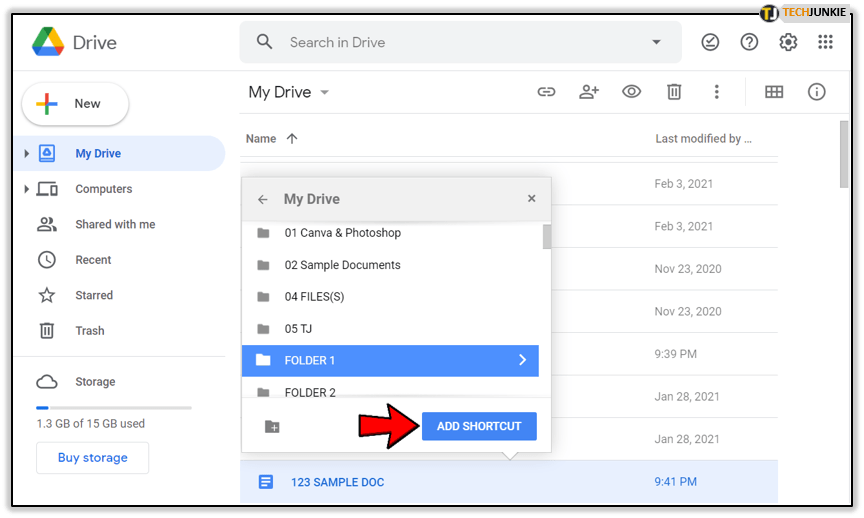
执行此操作后,您会注意到文件并未完全移动。而是创建了一个新副本或快捷方式并将其保存在指定文件夹中。
现在您有两份文件副本-一份在您的 Google 云端硬盘菜单中,一份在目标文件夹中。您可以对要将文件移动到的每个文件夹重复此过程。这样,您将在所有选定的文件夹中拥有相同文件的副本。
要检查文件原始副本的位置,请执行以下操作:
- 右键单击 created快捷方式文件。
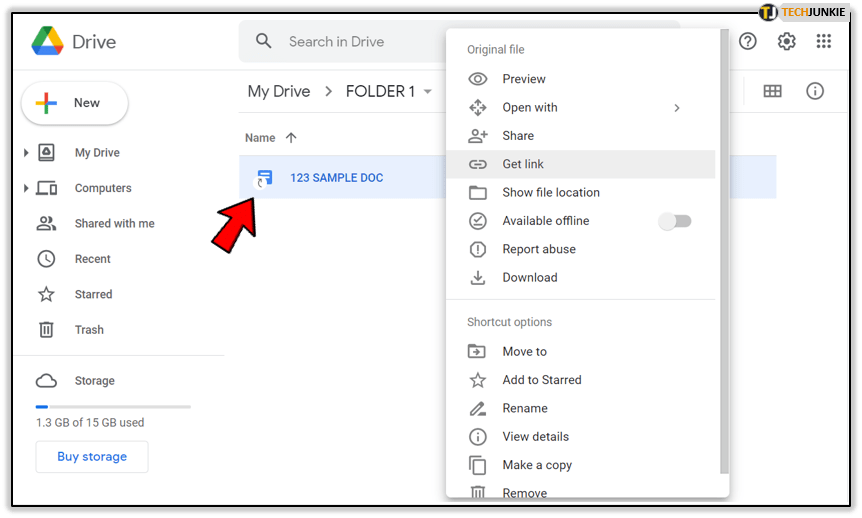
- 在出现的菜单上,选择显示文件位置。
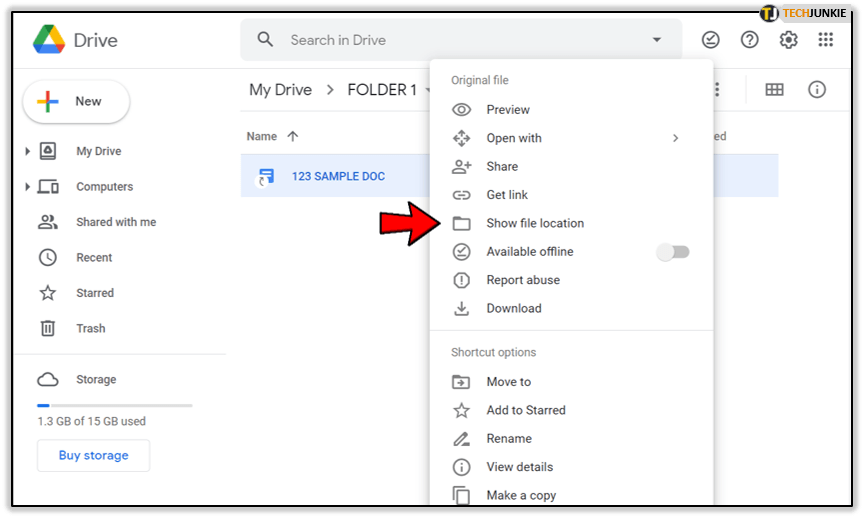
- 这将带您到原始文件所在的位置。
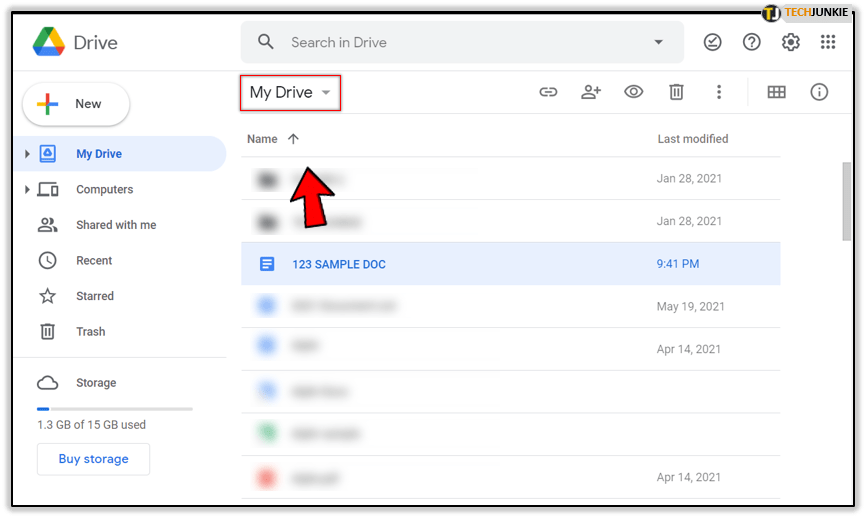
您还可以删除快捷方式副本以删除不必要的文件副本。不过要小心。如果您只是按照通常的方式删除文件,则会自动删除所有文件夹中的所有副本。确保您删除的是快捷方式而不是原始快捷方式。您可以通过查看文件图标来检查这一点,应该有一个快捷方式符号(小弯曲箭头)表示这是一个快捷方式副本。
拖放方法
如果不想使用热键,也可以通过拖放方式移动文件。您可以通过按住“Ctrl”按钮来实现此目的。如果您以前这样做过,则方法不会改变。如果您还没有,这里有一个分步指南:
- 打开您的 Google 云端硬盘。
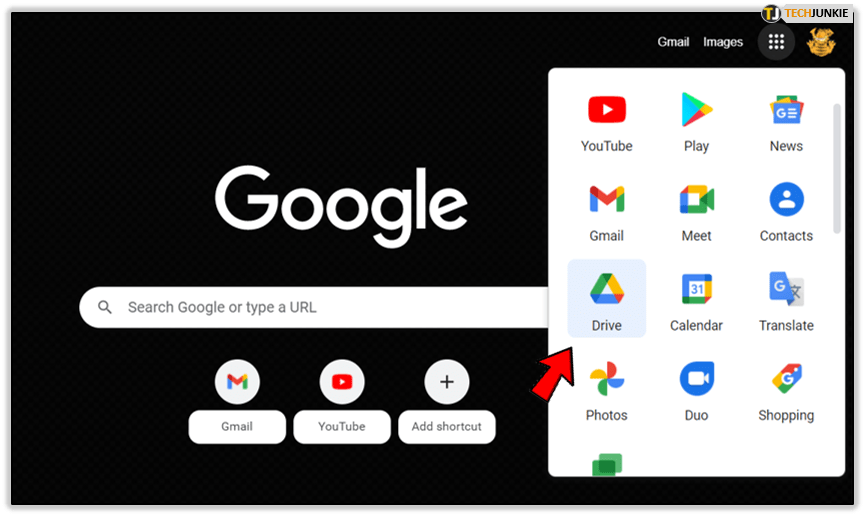
- 确保您可以在菜单中看到文件夹和文件。
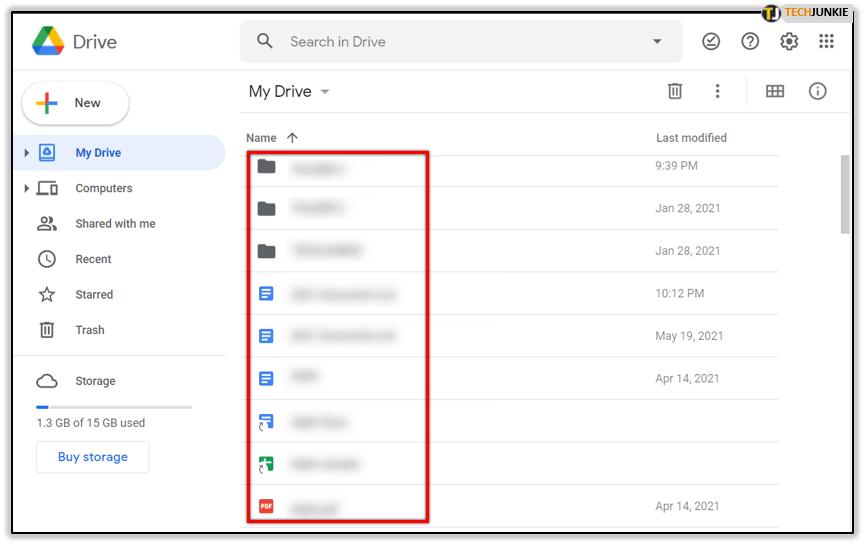
- 选择要添加到多个文件夹的文件。
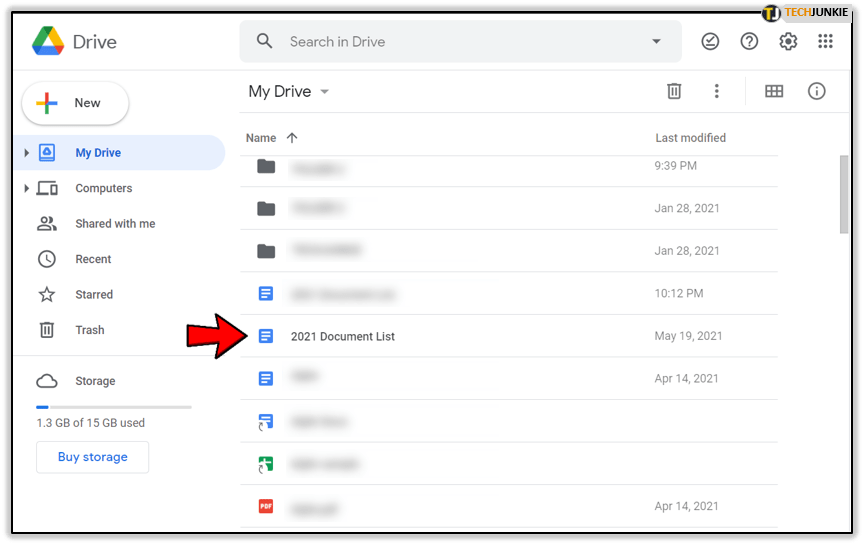
- 按住“Ctrl”按钮并将文件从菜单拖到所选文件夹。
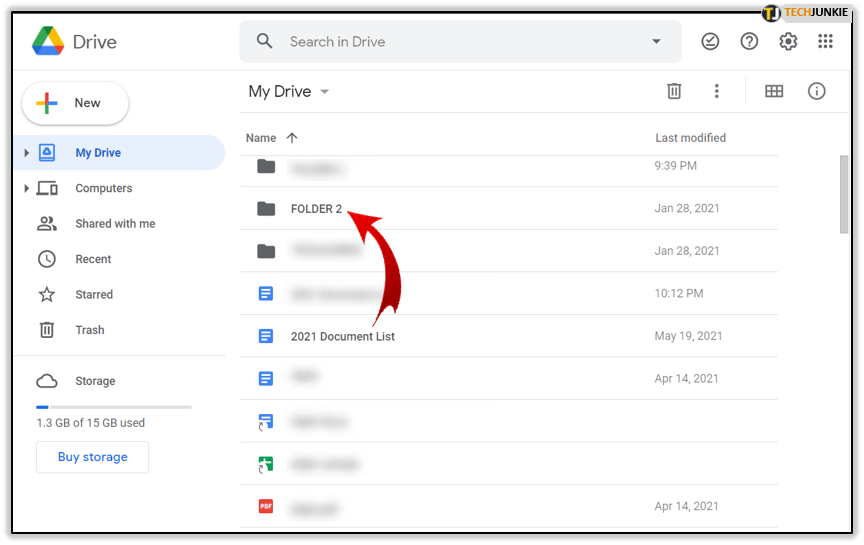
- 这应该会在目标文件夹中创建一个额外的文件副本。
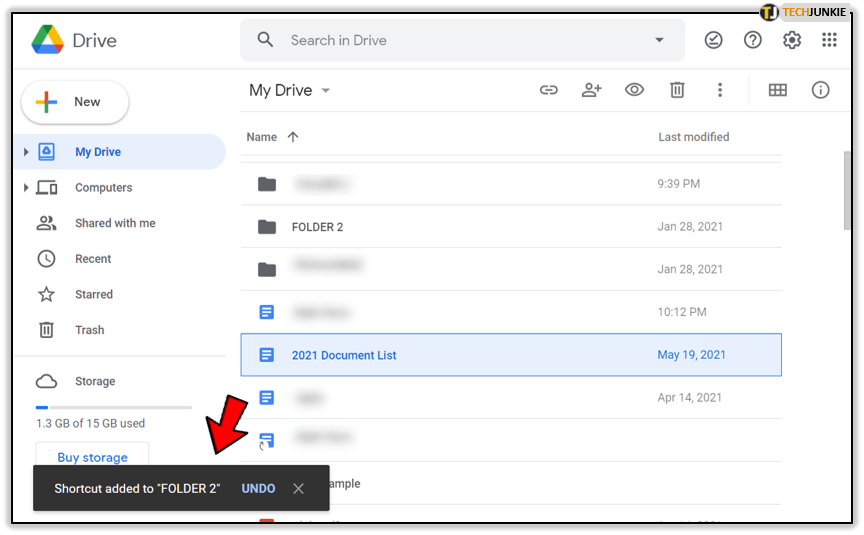
您可以通过与上一个方法相同的方式检查文件的原始位置。
使用“制作副本”
上述两种方法都会创建临时副本。如果您删除原始副本,您将删除所有副本,除非您只删除文件的快捷方式副本。
如果您想制作文件的永久副本,您可以使用 '进行复制'选项。这样,即使您将此副本移动到另一个文件夹,然后删除另一个文件夹,它也将保持不变。操作方法如下:
- 转到您的 Google 云端硬盘。
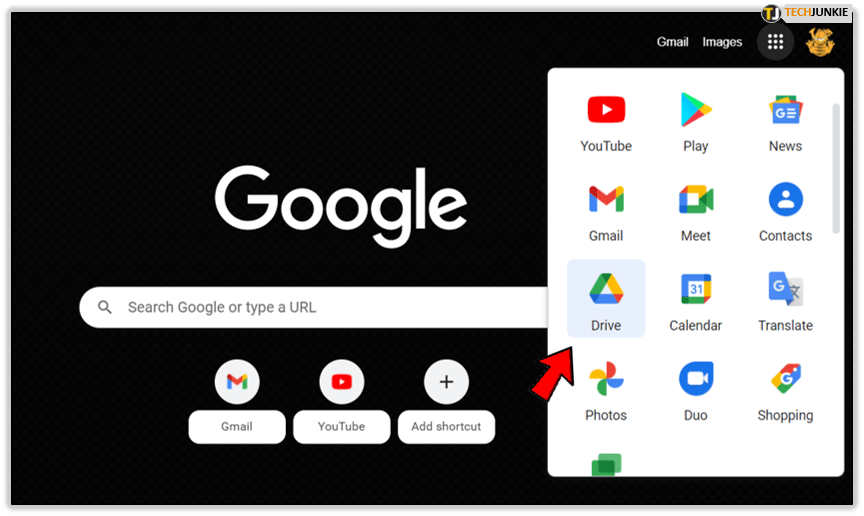
- 选择一个文件。

- 右键单击它。
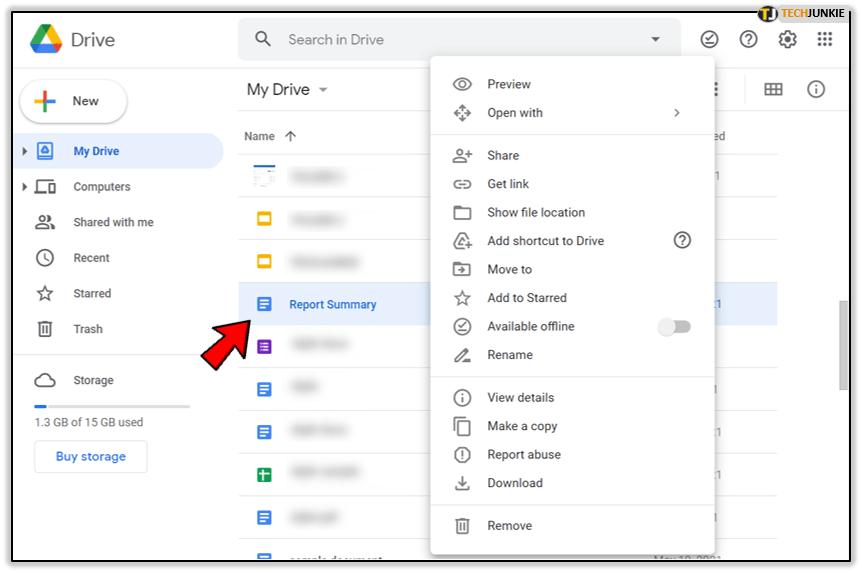
- 单击“制作副本”。这将创建一个名为“[文件名]的副本”的相同文件的副本。
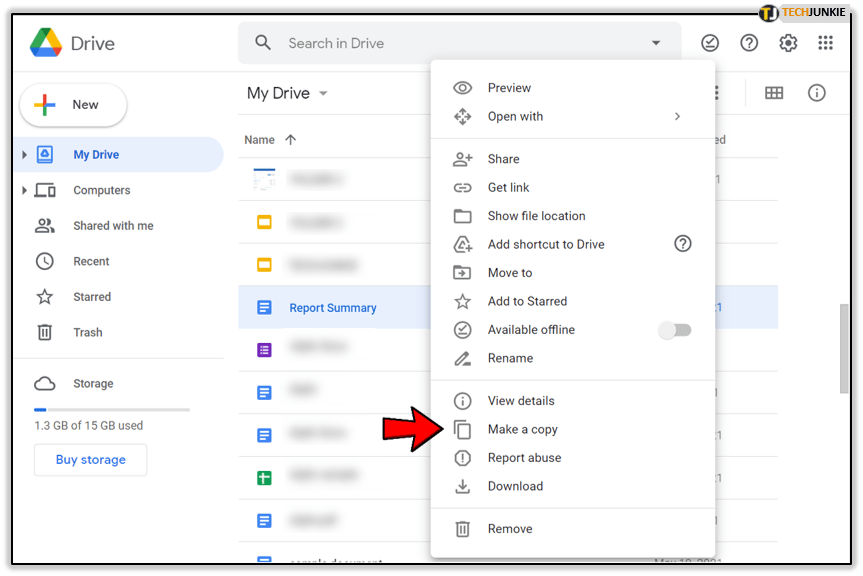
您可以通过单击此副本并将其拖动到所需文件夹来将其移动到任何文件夹。或者,您可以右键单击该文件并选择“移至...”选项。它有一个文件夹图标和一个指向右侧的箭头。有了这个,您可以将一个文件的多个永久副本添加到不同的文件夹。

积极的一面是这些文件相互独立,您不必担心丢失所有如果你只擦除一份。不利的一面是,它们占用了大量空间,您无法像通过前两种方法跟踪文件那样轻松地跟踪它们。
注意要复制的文件的大小,因为大文件可能会占用大量额外的存储空间。
明智地移动
小心移动的文件和文件夹。如果您不小心将私人文件移动到公共文件夹,您可能会冒着其他人看到、共享和下载的风险叮它。 始终跟踪您四处移动的每个文件的位置,以确保所有内容都在正确的位置。







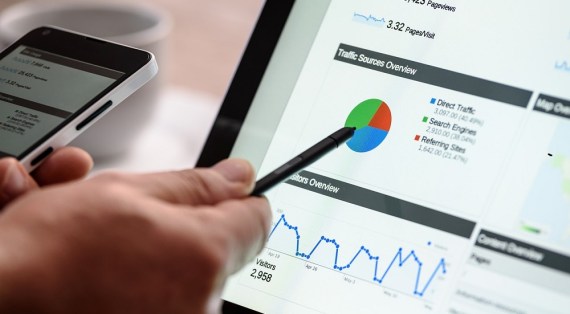


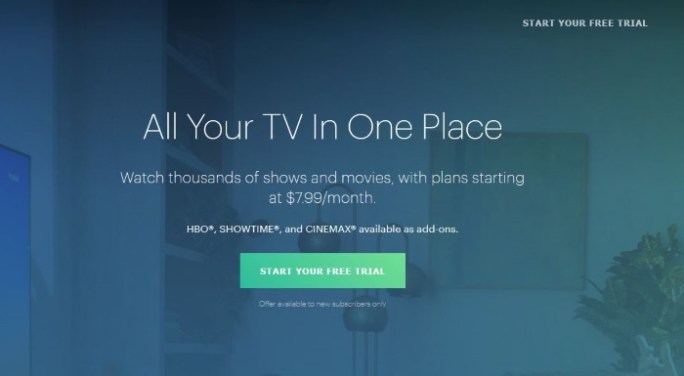


0 评论