如何将 Google 表格添加到 Gmail
.jpg)
许多工作依赖于 Gmail 和 Google 表格.尽管这两个工具是兼容的,但使用两者有时可能是一个耗时的过程。如果有一种方法可以避免所有的点击、复制和粘贴,这样您就可以专注于更重要的事情,这不是很好吗?
最好的方法是合并这两个工具。这样,您将避免所有重复的手动工作。在本文中,我们将向您展示最快的方法。
使用 Zapier 将 Google 表格添加到 Gmail
如果您想确保一切顺利,我们建议您尝试使用 Zapier。它是用于集成各种 Web 应用程序的最可靠的工具之一。换句话说,它会为您完成所有复制粘贴操作。
这个工具不仅可以为您节省大量时间,而且还可以帮助您更加精确。当您必须输入大量细节时,避免意外错误可能具有挑战性。但是,当它们被自动复制时,您就不必再担心了。
Zapier 不是这种类型的唯一工具,但它使用最广泛并且具有积极的引用。这就是我们今天选择它的原因。
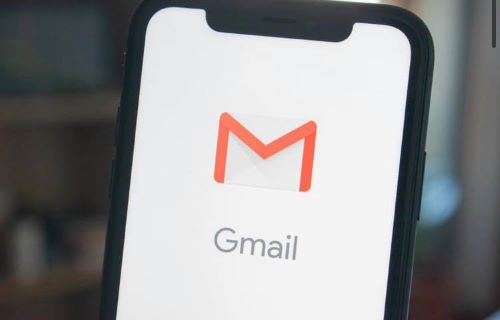
第一步:将 Gmail 连接到 Zapier
您可以使用您的 Gmail 帐户或脸书个人资料。在这种情况下,我们建议您直接使用 Gmail 帐户注册以节省时间。
打开 Zapier 网站。您所要做的就是输入您的电子邮件、您的名字和姓氏,然后您就可以开始了。您可以免费注册,也可以免费使用多久。稍后我们将探讨各种会员选项。
第二步:将 Google 表格连接到 Zapier
现在,您拥有一个 Zapier 帐户,是时候添加另一个工具并合并它们了。
- 点击“登录 Google 表格”。
- 选择您要关联的特定电子表格。
- 点击“继续”。
现在,您的 Google 表格和 Gmail 应该已连接。有多种方法可以使用此工具并从中受益,我们将很快解释。
如果您想检查它们是否已连接,请打开您的 Google 表格并打开您之前使用的电子表格被选中。您应该会看到一个名为 Gmail 的全新行,您可以在其中存储来自电子邮件的信息。
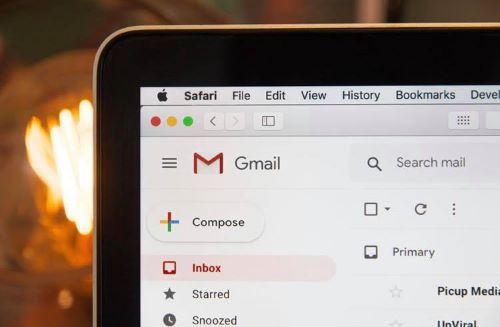
这对我有什么帮助?
您现在知道如何连接 Google 表格和 Gmail ,您可以将其用于不同的目的。当然,一切都取决于您的需求以及您首先想要连接它们的原因。
以下是一些流行的使用方法:
- 您可以保存您的电子邮件到 Google 电子表格。您可以设置特定特征,例如发件人、标题、日期和时间。 Google 表格将识别具有这些特征的电子邮件,并将它们自动保存在您的电子表格中。这样,您可以更快、更轻松地访问信息。
- 您可以使用 Google 表格中包含的信息通过 Gmail 发送电子邮件。许多人发现在 Google 表格中保存他们的联系人列表更容易。如果您经常向特定的一组收件人发送电子邮件,只需将他们的电子邮件保存在一行中,您以后可以使用 Gmail 帐户访问。
- 您可以记录来自特定发件人的新电子邮件到谷歌电子表格。如您所知,电子邮件很容易在收件箱中丢失,这可能是以后找到它们的最佳方式。
定价计划
如前所述,您可以免费使用这个工具!没有时间限制。但是,o 的数量是有限的f 您可以创建的 Zaps(应用程序之间的连接)。使用免费计划,您只能创建五个 Zaps。但是,如果您只需要为 Gmail 和 Google 表格使用它,那完全没问题。
如果您想升级,您可以以每月 19.99 美元的价格购买 Starter 会员资格。它允许您创建多达 20 个 Zaps。还有各种其他选择。如果您是企业主,您可能会对允许无限数量的 Zaps 的 Professional 计划感兴趣。
另一个很棒的选择是团队计划,它允许您的团队实时同步他们的数据。不要忘记,您也可以将此工具用于许多其他应用,因此对于远程团队来说,它可能是一个有用的选择。
提高性能的小技巧
合并 Google 表格和 Gmail 对某些人来说似乎是一件小事。然而,每个尝试过它的人都看到他们的表现有了显着的提高。这些小事情往往需要太多关注,所以我们无法专注于真正重要的事情。
您是否尝试过将 Google 表格连接到 Gmail?有帮助吗?在下面的评论部分告诉我们。








0 评论