如何将 Google 表格添加到您的桌面
.jpg)
使用的好处之一像 Google 表格这样的 G Suite 应用程序是基于网络的,因此您可以从任何地方访问它们。但许多主要是网络应用程序也提供桌面客户端。
G Suite 编辑器桌面应用程序曾经是这种情况,但不久前它就停产了。那么,对于想要从桌面使用 Google 表格的人来说,有什么选择吗?
在本文中,我们将探讨两个最接近桌面客户端的解决方案——Google Drive 安装和 G Suite 离线版。
Google Drive 桌面客户端
Google Drive 是当今最受欢迎的云存储服务之一。 Google 为每个用户提供 15GB 的免费空间。它也是您的 Google 表格文件自动存储的地方。
因此,桌面版 Google 云端硬盘可用并不奇怪。当您下载并安装桌面版 Google 云端硬盘后,所有 G Suite 生产力应用程序(包括表格)都会在您的桌面上创建方便的快捷方式。
您将能够在工作时更高效地管理 G Suite 应用程序从你的电脑。以下是在桌面上下载和安装 Google 云端硬盘的方法:
- 访问 Google Drive 网页并选择“下载用于 PC”。
- 同意 Google 服务条款,然后点击“接受并安装。”
- 下载需要几分钟时间。完成后,单击该文件,然后从另一个弹出屏幕中选择“运行”。
- 安装后,输入您的电子邮件和密码,然后按照屏幕上的说明进行操作。
- 您将接收快速 Google Drive for Desktop 教程。演示结束后,选择“完成”。
完成教程后,请返回桌面。您将看到四个新的快捷方式-Google 云端硬盘、Google 文档、Google 幻灯片和 Google 表格。

离线处理 Google 表格
与 Excel 不同,Google 表格没有指定的桌面客户端。因此,一个变通的解决方案是离线使用 Google 表格和其他 Google 应用。
这似乎有悖常理,因为 G Suite 应用依赖互联网连接来运行,但您可以离线使用它们做很多事情也。但有一个问题-您必须提前为离线工作做好准备。
离线之前
离线时,您仍然可以创建、编辑和查看所有 Google 表格文件,但您需要在线才能创建正确的设置。以下是在 G Suite 中离线之前需要执行的步骤:
- 您只能在 Google Chrome 浏览器中执行此操作。如果您不使用它,请务必先下载它。
- 不要在 Chrome 中使用隐身模式。
- 您需要一个“Google Docs Offline”Chrome
- 检查计算机上的存储空间,看看是否有足够的空间来保存文件。
完成所有这些步骤后,是时候下线。
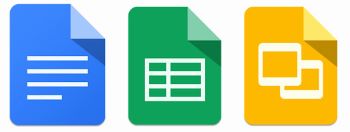
离线
在 Google 表格中为离线工作做好适当的准备是必不可少的,因为您想避免出现问题线。因此,在您完成所有操作后,请按照以下几个简单步骤离线:
- 打开您的 Google 云端硬盘。
- 选择右上角的“设置”浏览器。
- 选中“离线”框。
- 最后,转到 Google 表格并开始处理您的文件。
这就是全部是它。当你不想使用不同的 Google 帐户离线工作时,您可以轻松切换配置文件,但适用相同的准备规则。此外,当您完成离线工作后,您可以返回并取消选中“离线”框。

如果你只想离线处理单个文件,您也可以这样做。您可以手动选择它,而不必担心存储空间。您应该这样做:
- 启用离线访问,然后打开 Google 表格。
- 找到您要处理的文件并选择“更多”(三个垂直点)。
- 选择“离线可用”。
您会看到一个复选标记,确认文件现在可以离线使用。
让 Google 表格始终可用 h2>
基于云的技术非常棒,我们都已经习惯了随时随地访问我们的文件。但是,在您的计算机上安装桌面应用程序以及离线工作的能力仍然有好处。
G Suite 应用程序没有直接的解决方案。 Google 更专注于维护基于网络的可用性。但有些解决方案很接近,使用桌面版 Google 云端硬盘会有所帮助。
您更喜欢在线还是离线使用表格?在下面的评论部分告诉我们。













0 评论