如何在 Excel 中自动对行进行分组
.jpg)
当您分析大量数据时,使用 Excel 等程序来帮助您总是很方便出去。通过将您的数据放入 Excel 工作表,您可以按照您认为合适的方式组织和处理所有这些信息。
有时,您可能只是拥有过多的数据。这真的会让人分心。处理您当前未使用的数据的最佳方法是将其隐藏。这可以帮助您专注于与您的分析相关的重要数据。
在Excel中,这个选项叫做分组。它可以自动和手动完成,具体取决于您的数据结构。
请注意,分组与“隐藏”选项不同。当您隐藏行或列并且想要打印您正在处理的工作表时,隐藏的项目将不会出现在打印输出中。或者,您可能已锁定工作表进行编辑,但忘记取消隐藏某些行。如果您与某人共享该 Excel 文件,他们将无法看到隐藏的行。在这两种情况下,分组数据仍然可见。
自动分组
为了在自动分组数据时获得最佳结果,最好遵循这些准则数据集:
- 将列标题添加到顶行。
- 避免包含不包含数据的空白行或列。
- 包括每个行的摘要行
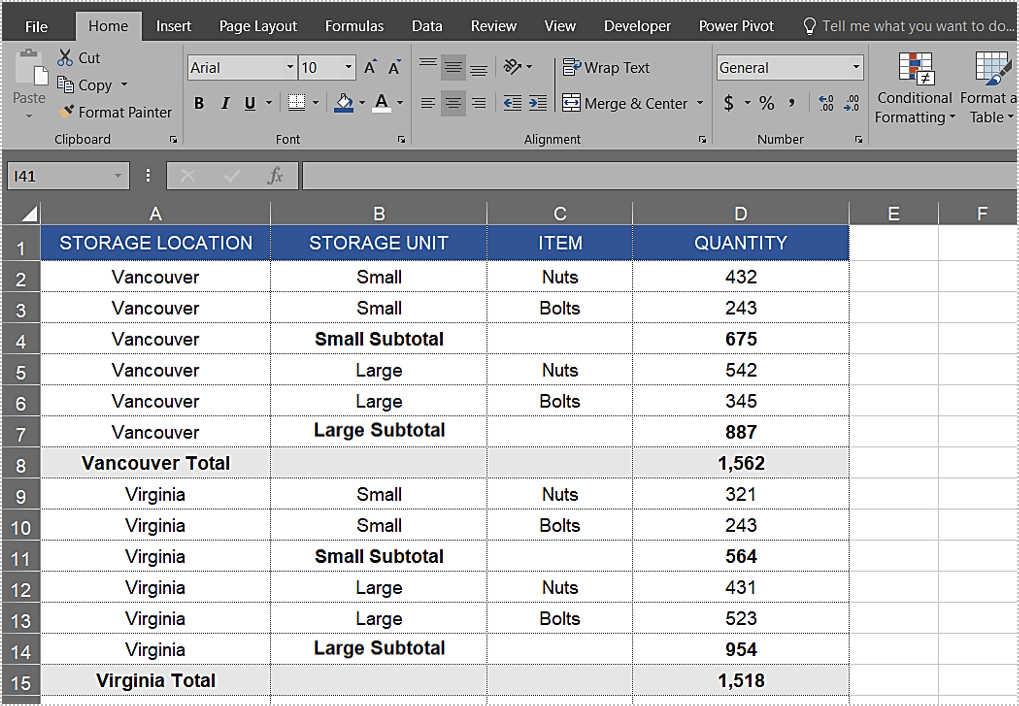
要自动对您的数据进行分组,请按照以下步骤操作:
- 选择数据集中包含数据的任意单元格。
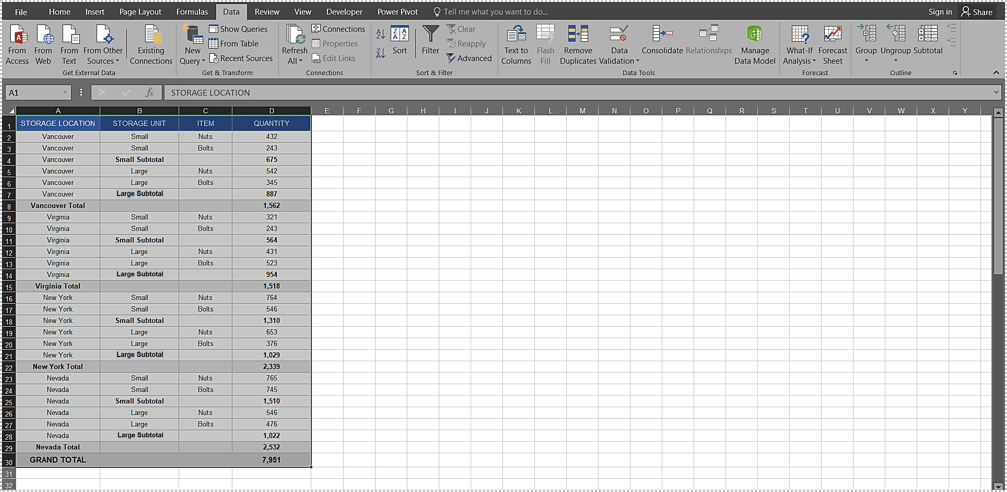
- 在Excel 菜单。
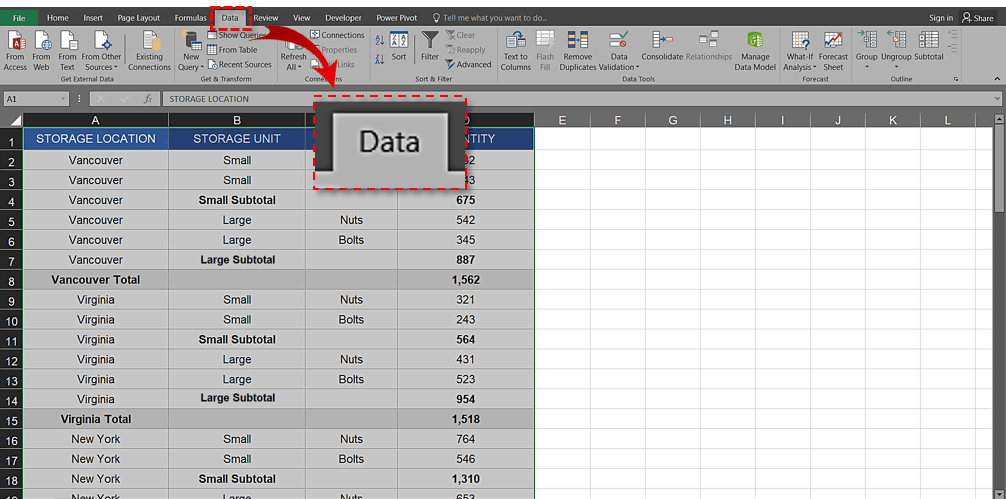
- 在“大纲”部分,点击“群组”图标下方的小箭头。
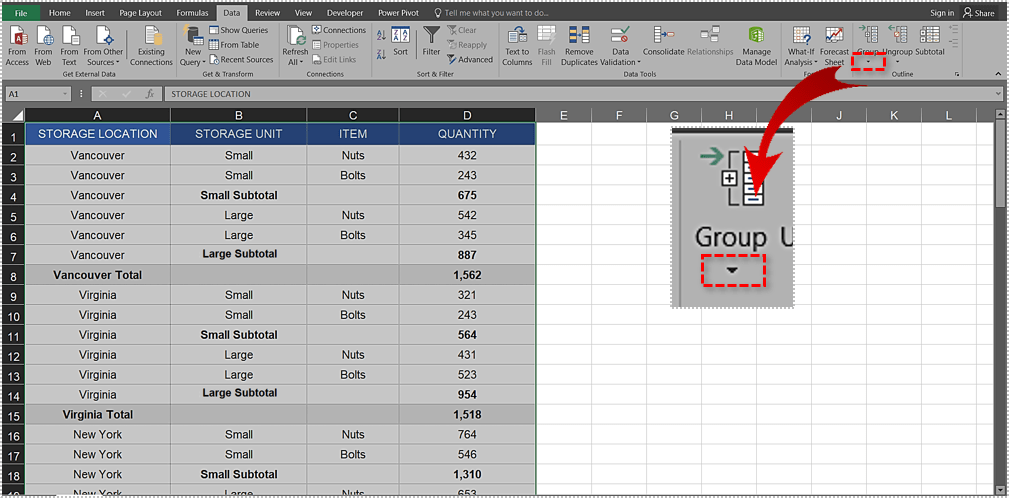
- 选择“自动轮廓”。
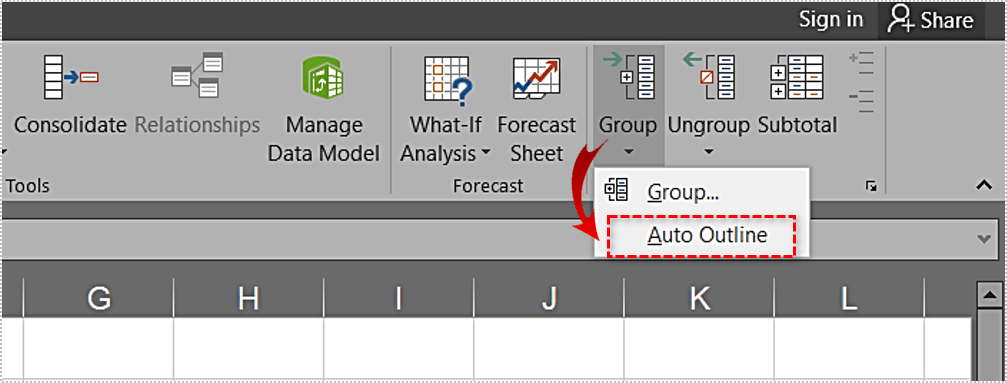
Excel 将对您的数据进行分组并在 A 列的左侧添加分组级别。此添加允许您轻松组织数据,方法是选择您希望查看哪些数据以及哪些应暂时隐藏。
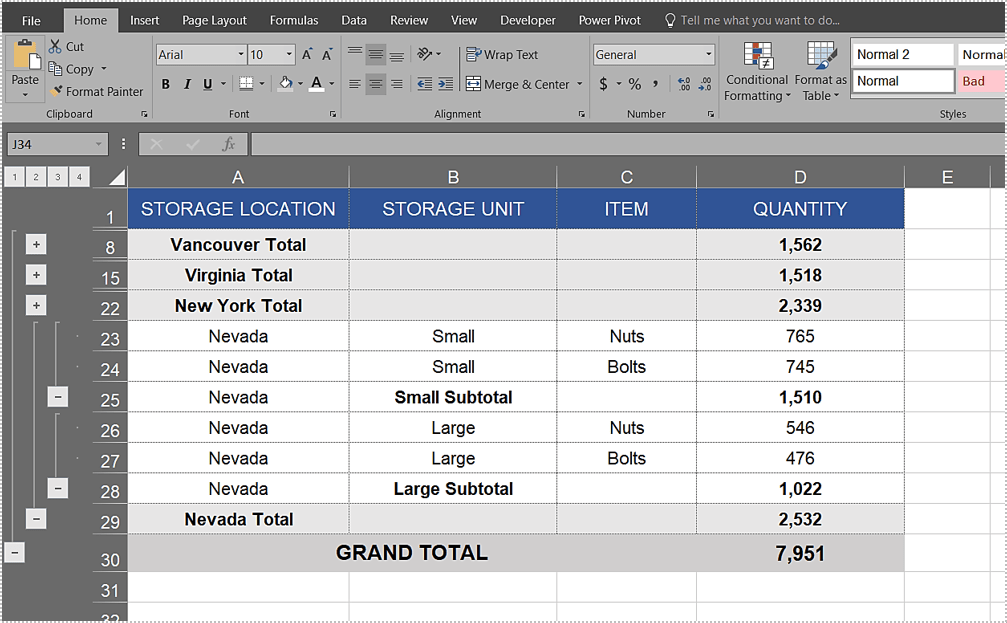
如果您将汇总行放在上方包含分组单位的行,则必须调整分组选项。这是在您执行上述步骤之后完成的。
- 转到“数据”选项卡。
- 在“大纲”部分中,单击右下角的箭头图标。
- 这将打开“大纲设置”菜单。
- 取消选中“详细信息下方的汇总行”框。
- 点击“确定”。

注意 A 列左侧分组级别的变化。
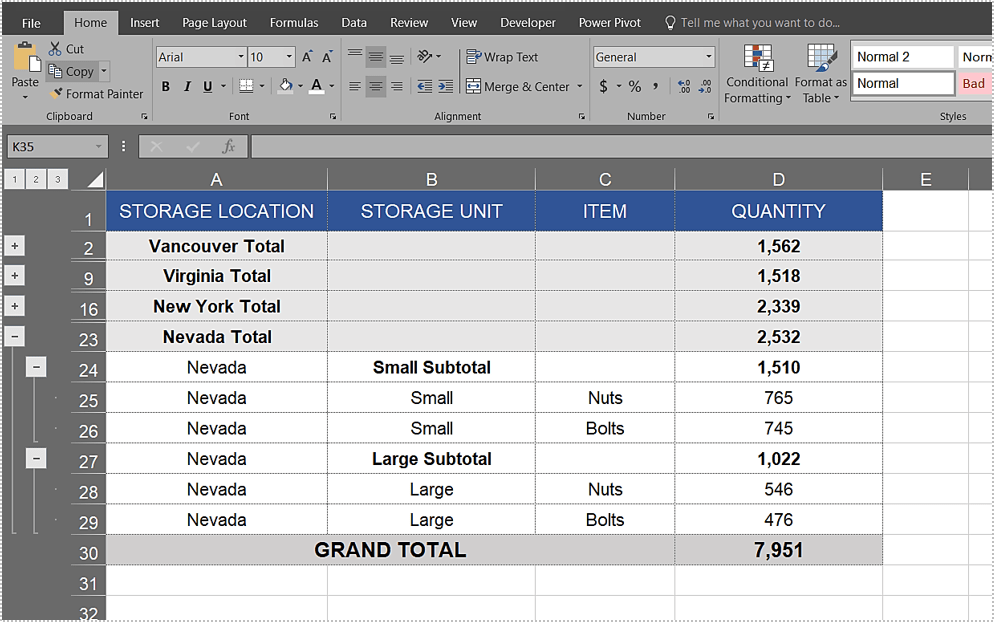
既然您已经成功地将数据分组,您可以使用“+”和“-”按钮显示和隐藏每个组的详细信息。要折叠或展开整个组,只需点击分组列顶部的数字。
手动分组
根据数据的结构方式,它可能不遵循上一节开头介绍的指南。例如,它可能包含空白行或列作为设计功能。这可能会阻止自动分组选项在整个工作表上正确发挥作用。
这就是 Excel 也允许您手动对数据进行分组的原因。您可以只对工作表的一部分进行分组,其余部分不分组。或者,您可能会发现手动分组很重要,部分逐部分,在命令以确保数据正常。
无论是什么原因,在继续之前,请确保您没有任何隐藏的行或列。这可能会干扰分组并留下不正确的数字。
手动分组数据:
- 选择要放入组中的行。
- 转到“数据”选项卡。
- 在“大纲”部分,单击“组”图标。您也可以点击黑色箭头并选择“分组...”。
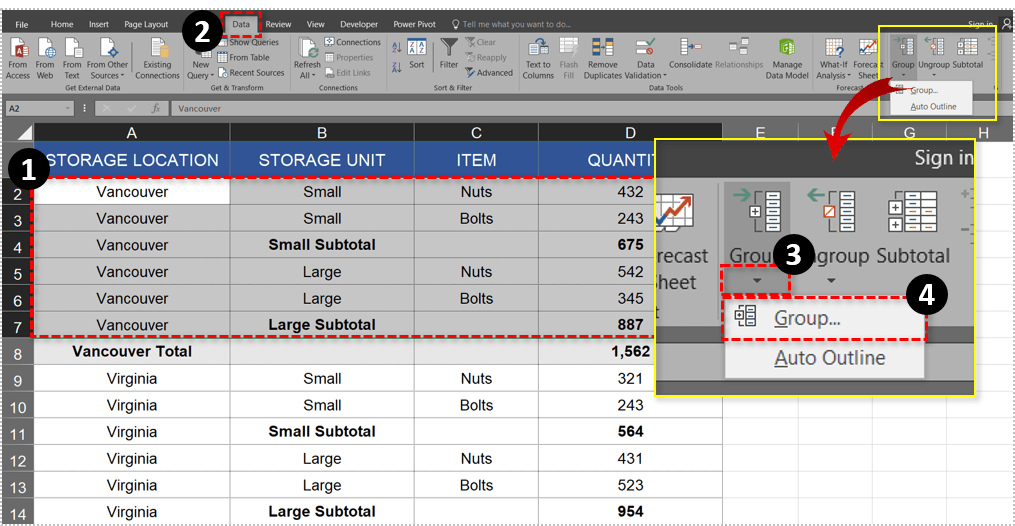
- 出现“组”菜单。
- 选择“行”并点击“确定”。
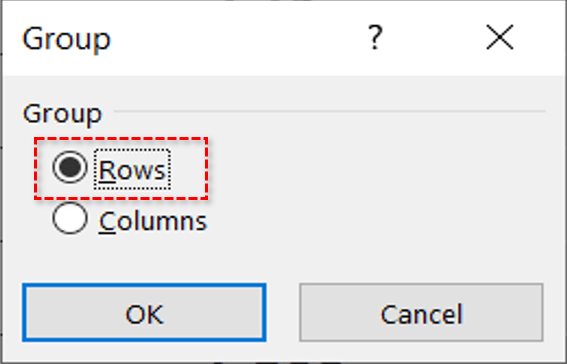
现在您的数据已分组,组级别将显示在 A 列的左侧。
选择要分组的内容
选择所需的子集时要分组,重要的是要知道要选择哪些行,不要选择哪些行。查看本文中使用的示例,假设您只想查看温哥华和弗吉尼亚州分别有多少商品可用。
对于温哥华,首先选择第 2 行到第 7 行。然后手动将它们分组,如
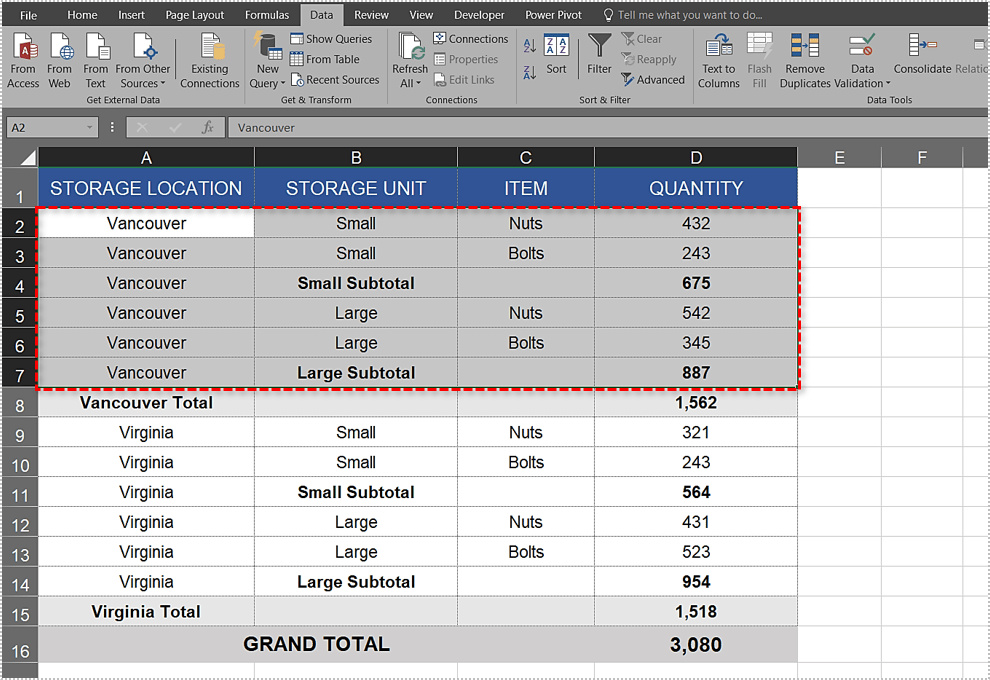
对于弗吉尼亚,将第 9 行到 14 行分组。现在,当您折叠这些组时,您将看到每个城市的总和,而无需查看细分数据。
您也可以对它们的子集进行分组。要查看温哥华的小型存储空间有多少物品,请选择第 2 至 3 行并将它们分组。按照此逻辑,您可以将表中的所有其他子集分组。
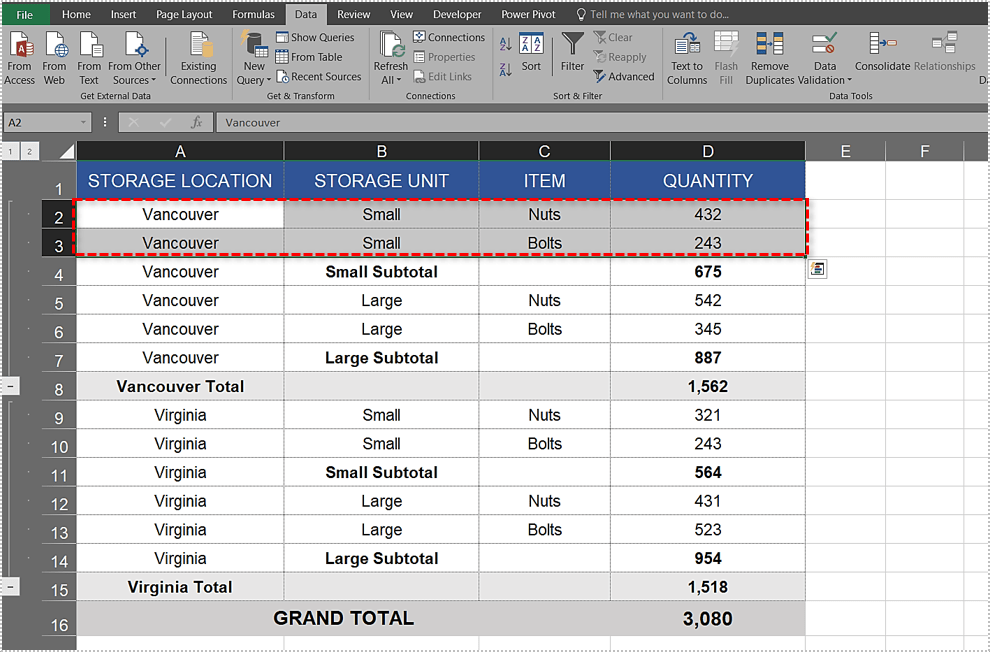
有时,您可能只想查看总共有多少项。而且您对它们如何按城市和存储类型进行分配不感兴趣。为此,只需将第 2 行到第 15 行分组,然后单击分组列中的数字 1。要查看完整细分,请单击数字 4。
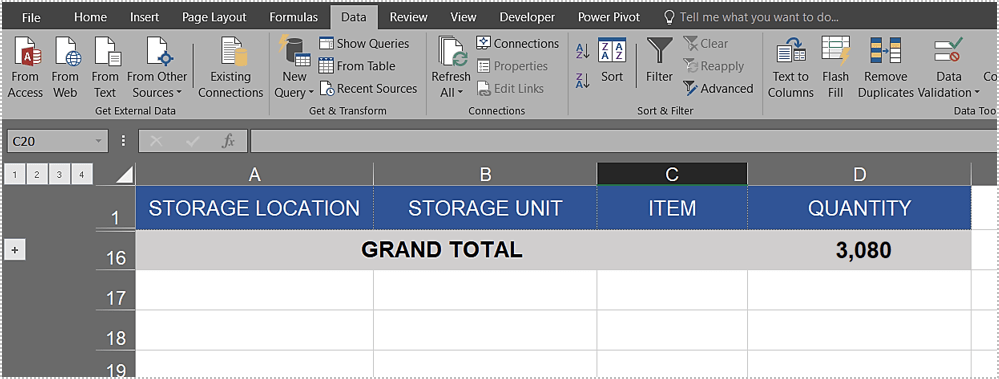
明智地分组您的数据
本文中的示例主要解释了如何对行进行分组。显然,同样的原则适用于对列进行分组时。现在您知道如何在 Excel 中对数据进行分组,它开辟了进一步优化数据分析的新方法。
这是您第一次了解 Excel 中分组的工作原理吗?你觉得有用吗?如果您对此问题有任何提示,或 Excel 中的任何其他选项,请在下面的评论中分享。








0 评论