如何在 Word 中自动插入日期
.jpg)
我们通常在写简历或申请工作时将Microsoft Office列为我们的技能之一。我们中的一些人甚至声称自己精通它。但这真的是真的吗?
例如,了解 Word 的方法并不一定意味着能够像速记员一样打字!这意味着您知道如何调整文档以使其适合您的需要,以及如何设置其格式和创建不同类型的文本,包括带有图像、图表、表格等的文本。你知道怎么做吗?
比如,你知道如何在Word文档中自动插入日期吗?您即将发现。
如何在 Word 中插入日期和时间
有时您需要在打开新 Word 时立即插入当前日期和时间文档并开始打字。如果您使用“插入日期和时间”选项,则无需自己键入即可完成。
- 打开 Word 文档。
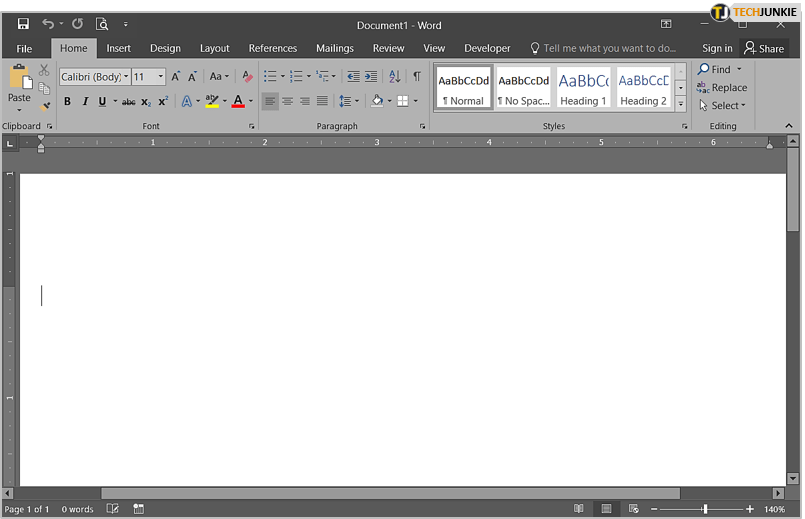
- 转到快速访问工具栏并单击在插入-它是第三个选项卡,紧跟在文件和主页之后。
- 在文本部分,选择日期和放大器;时间。
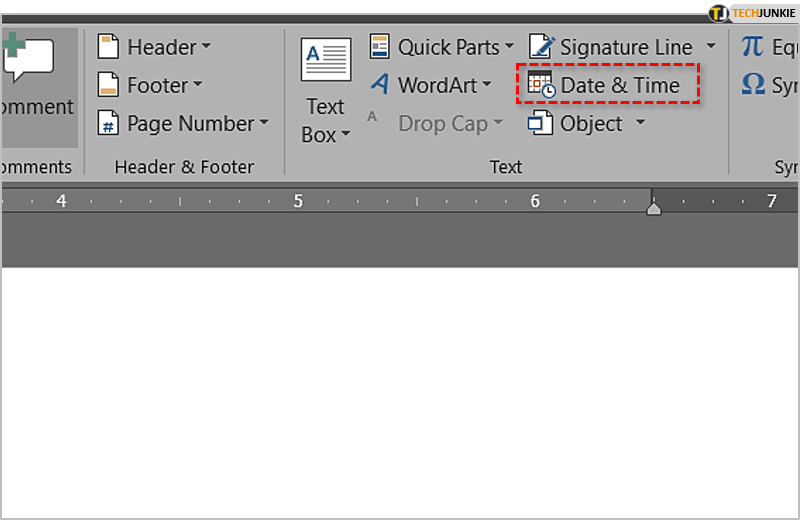
- 将打开一个新对话框,显示不同的日期和时间格式。
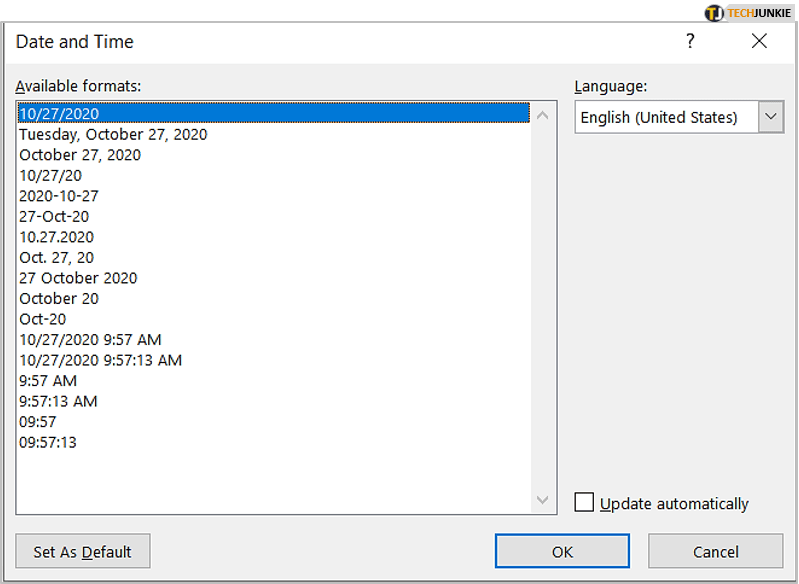
- 选择你想要的并通过点击底部的确定。
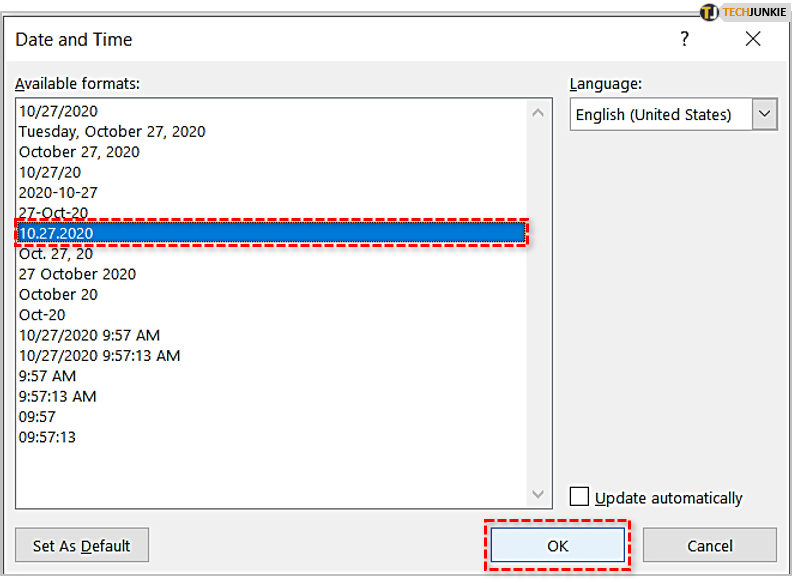
当前日期(和时间)将作为文本插入。将它们作为字段插入可以在每次打开文档时更新它们。为此,请按如下所示在之前的过程中添加一个步骤。
- 在日期和时间格式对话框打开后,选中“确定”按钮正上方的“自动更新”框。
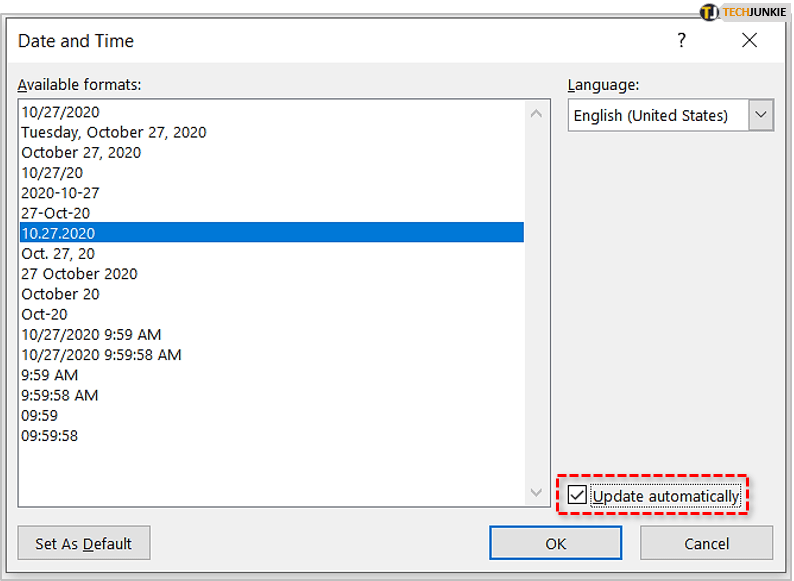
- 点击确定保存您的选择。
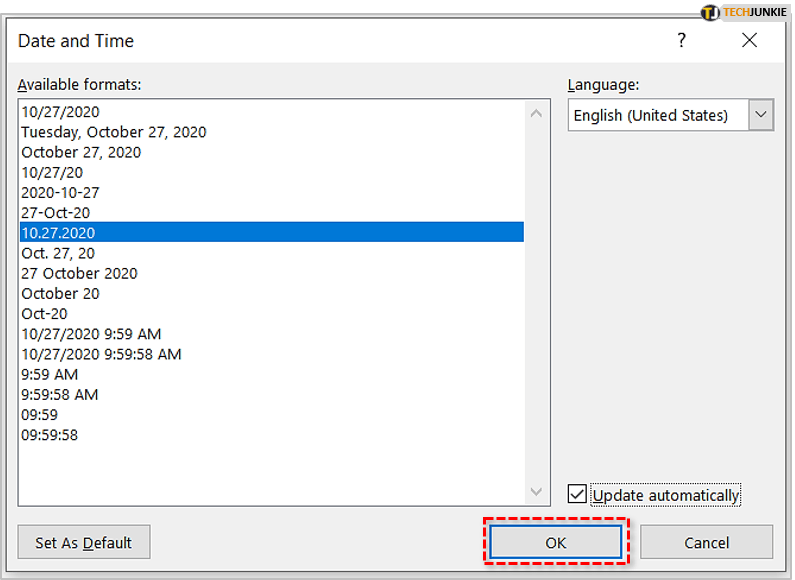
注意你'将能够手动更改此字段。当您将光标指向日期时,它会变成灰色 – 要对其进行编辑,只需单击灰色字段并输入新日期。
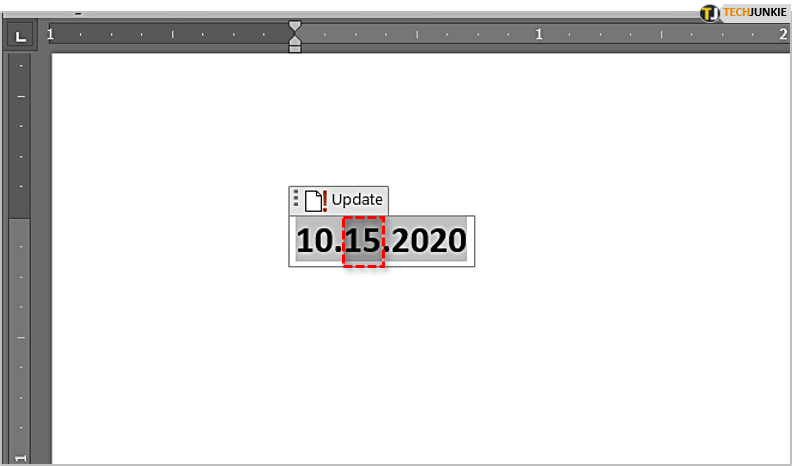
如果您改变主意并想将其设置回当前日期,点击方框并选择上面出现的更新选项。
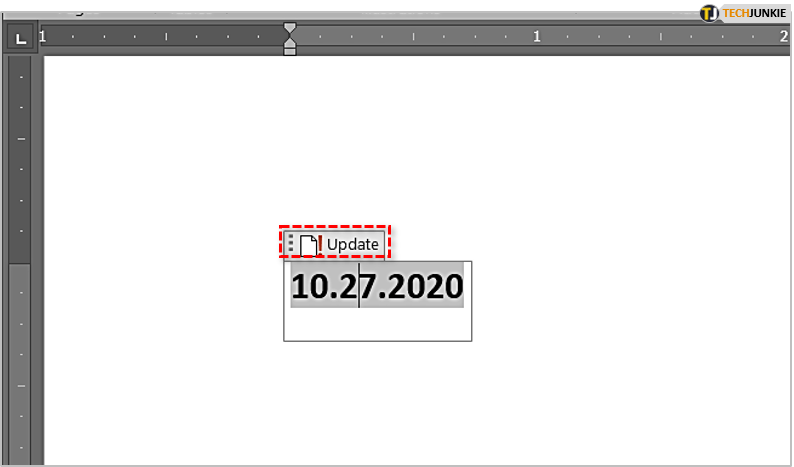
如果你保存e 并在输入新日期后关闭文档,当您重新打开它时,您将在框中看到当前日期。
提示:要节省时间,请尝试在 Word 文档中插入日期和时间使用键盘快捷键。要仅插入日期,请使用 Alt+Shift+D。要插入时间,请使用 Alt+Shift+T。
Other Ways 在 Word 中插入日期和时间
这是在文档正文中插入日期和时间的最简单方法。
您还可以将日期添加到页眉或页脚或使用 PrintDate 字段。
1。页眉和页脚
如果您希望将日期和时间放在文档的页眉或页脚中,您应该:
- 双击页眉或页脚.这将打开 Header &页脚工具。
- 单击“设计”选项卡。
- 查找日期和日期时间按钮并单击。
- 当“日期和时间”对话框出现时,您将能够选择一种格式,如果需要,请选中“自动更新”框,然后单击“确定”保存并关闭。
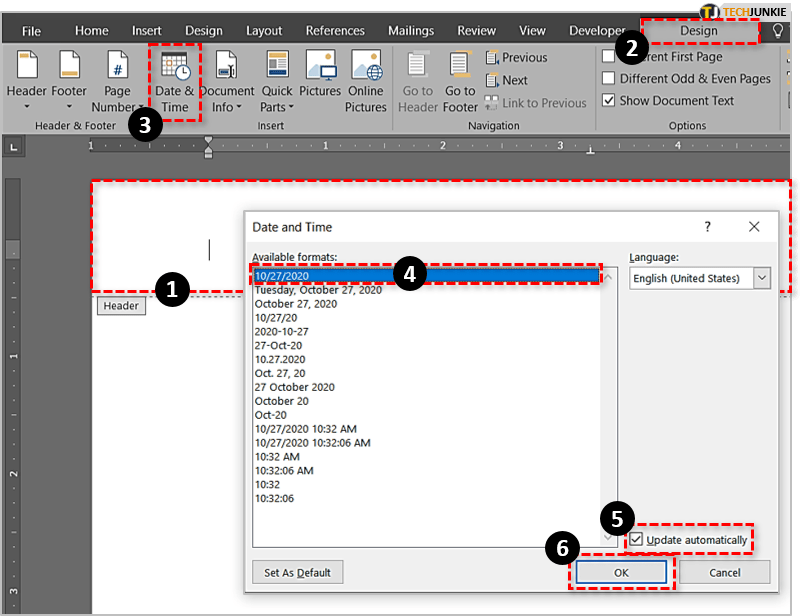
选中的日期和时间格式将显示在文档的页眉或页脚中。
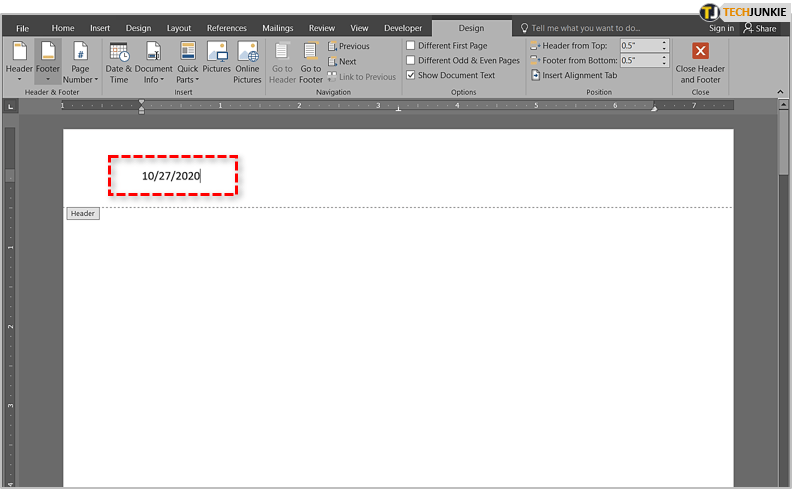
2。打印日期字段
最新版本的 Microsoft Office 添加了用于插入日期的新功能。如果您觉得每次都手动更新日期太无聊,或者您可能害怕忘记更新(甚至可能是日期!),这是 Word 自动更新的另一种方式。
- 单击您要插入日期的位置。
- 转到“插入”选项卡。
- 在“文本”部分中找到快速部件并单击。
- 点击字段。
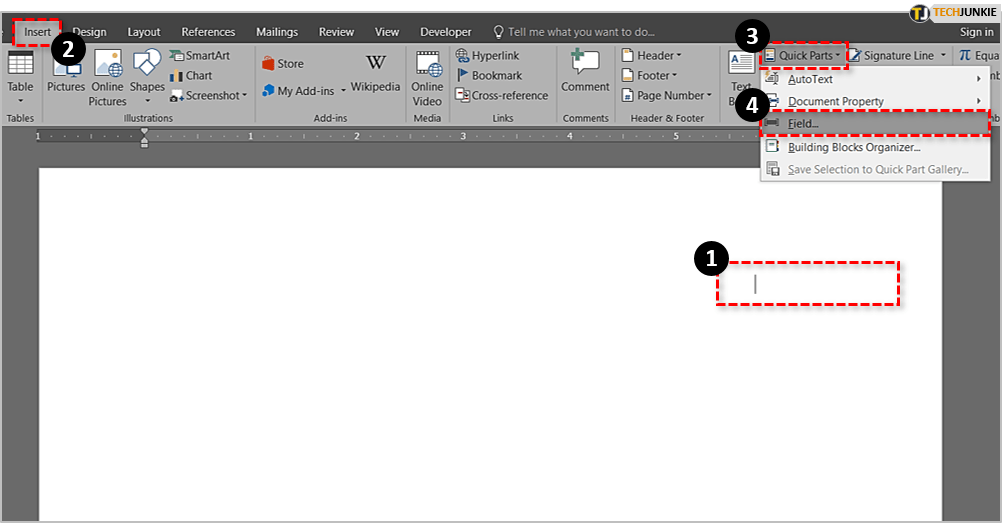
- 一个新的对话框会打开,显示不同的选项-在类别中选择日期和时间。
- 在字段名称下,您将找到多个选项,例如 CreateDate、PrintDate 和 SaveDate。
- 选择日期你想使用,完成后点击确定。
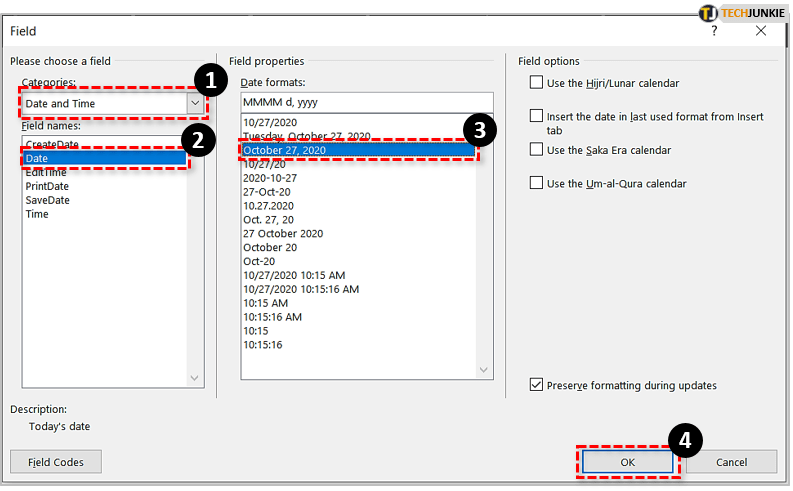
注意如果需要,您仍然可以手动更新日期字段。
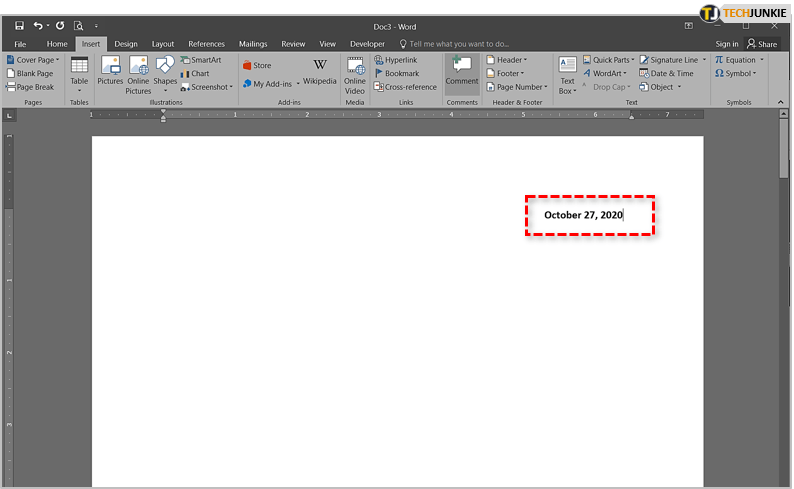
添加日期&节省一些时间
如您所见,有多种方法可以在 Word 文档中插入和更新日期和时间。有时插入 CreateDate 字段非常有用,以防万一您忘记了。
从今天开始,我们希望您不必再浪费时间更新日期了。
您更喜欢这些选项中的哪一个?你通常把日期放在哪里?在下面的评论中与社区分享!











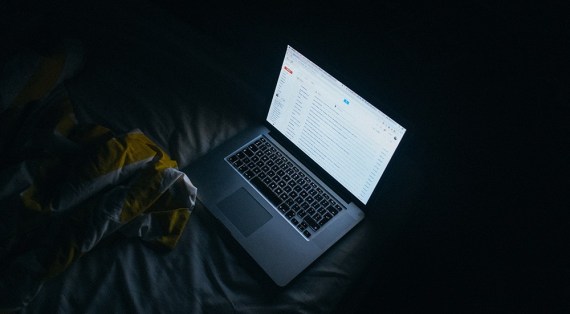
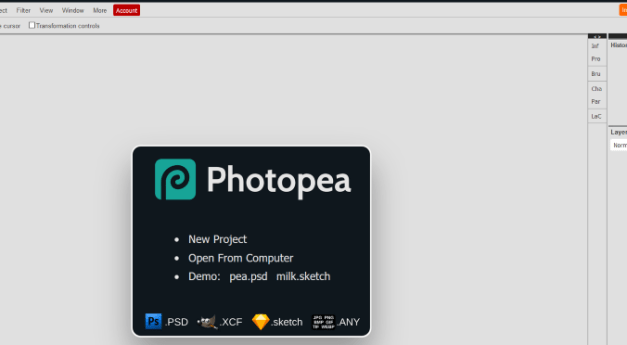
0 评论