如何组合和合并来自多个工作表的数据
.jpg)
有时当您必须处理大量信息时,您可能会收到将多个工作表中的数据合并到一个工作表中的请求。这不是一项艰巨的任务,但可能很耗时,尤其是如果您以前从未做过。
最好的方法是使用 Power Query。如果您想知道 Power Query 是什么以及在哪里可以获得它,请不要担心。 Power Query 是 Excel 2016 及更高版本中的内置功能。如果您有旧版本,您可以将其作为插件功能下载。
开始之前
如果您使用的是旧版本的 Excel,您所拥有的一切要做的是去微软网站。在右上角的搜索栏中搜索 Power Query,然后下载它。确保下载与您自己的 Excel 版本对应的版本。下载完成后,您将在上方的工具栏中看到 Power Query。
为了使用 Power Query 组合数据,您的数据必须在 Excel 表格中进行组织。无论您有多少个工作表,您都应该在上述 Excel 表格中组织每个工作表中的数据。表格的结构应该保持一致。
如果您不熟悉这个,我们建议您为 Excel 表格命名。这不是强制性的,但它会帮助您避免混淆。假设您必须为一年的前四个月准备一份报告。您可以为表格命名:一月、二月、三月和四月。
如何合并来自多个电子表格的数据
准备好 Excel 表格后,您就可以开始了。只需按照以下分步指南成功合并来自各种工作表的数据:
- 单击“数据”选项卡。

- 在“数据”选项卡下方,单击“新建查询”,然后在选项中选择“来自其他来源”。然后,您将能够从各种其他来源导入数据。
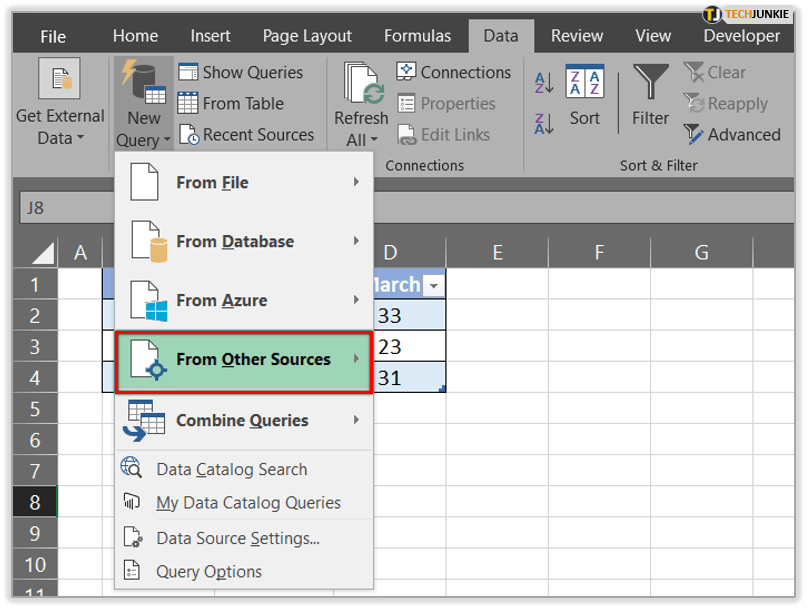
- 当您进入来自其他来源部分后,点击空白查询。

- 这会将您带到 Power Query 编辑器。
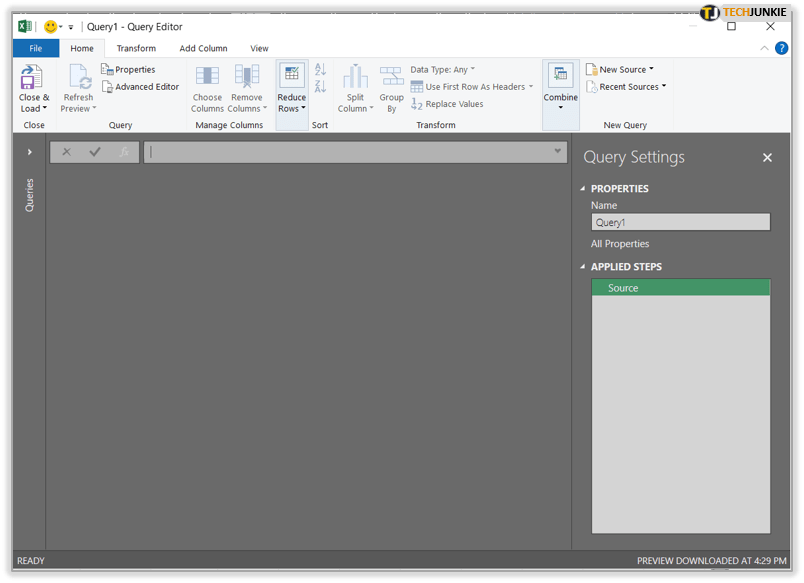
- 那里,你需要在公式栏中输入这个公式:=Excel.CurrentWorkbook()
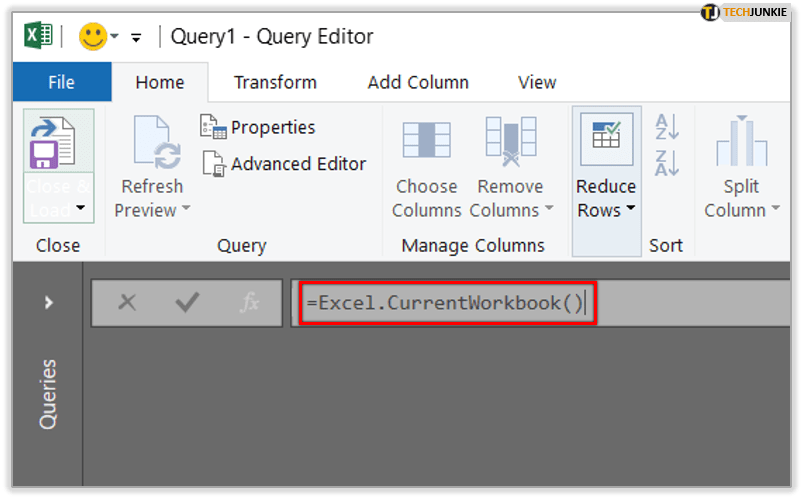
- 现在单击 Enter,您将能够看到工作簿中所有表的名称。
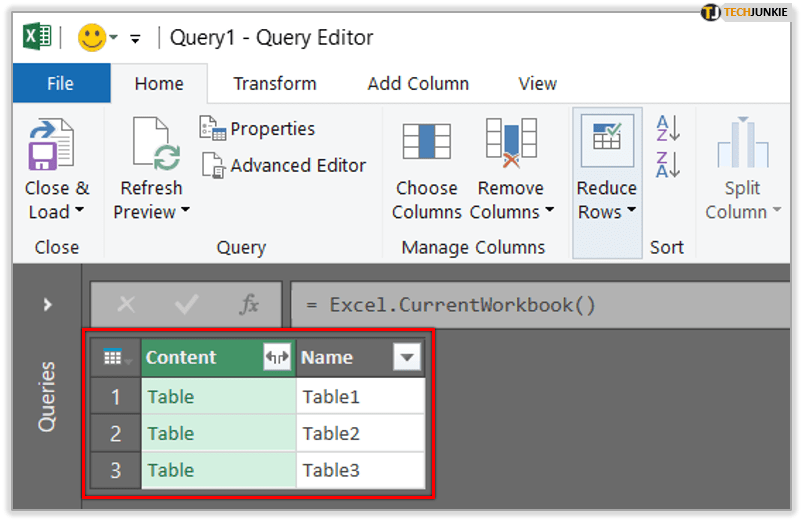
- 将有两列,一列名为 Content,另一列名为 Name(包含您的表的名称)。在内容标题单元格中,您会看到一个双箭头。点击它。
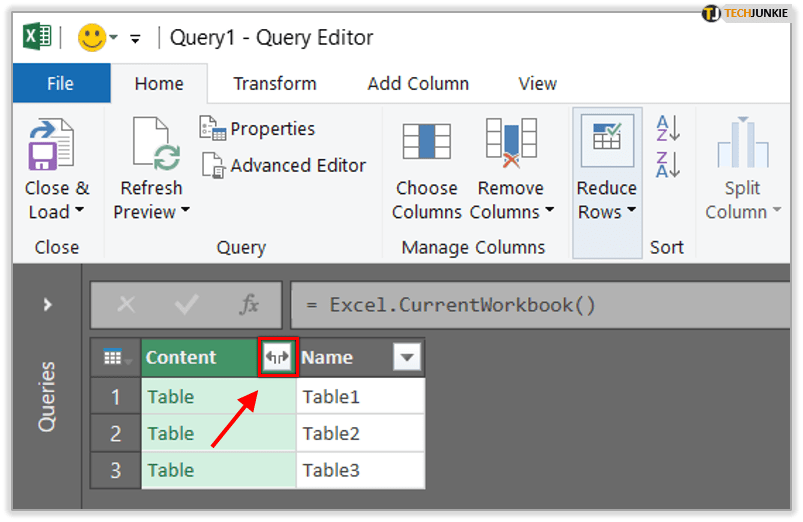
- 现在选择您想要合并的所有列。如果要合并所有列,请单击“选择所有列”。
- 确保未选中“使用原始列名作为前缀”选项,然后单击“确定”。
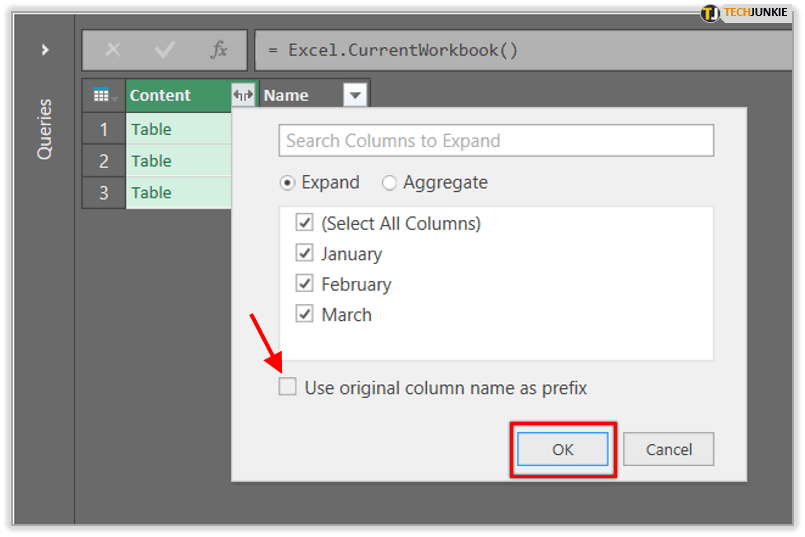
现在应该将来自不同工作表的所有数据合并到一个表格中。在最后一列中,您将能够看到您为 Excel 表格指定的名称。这使您能够知道某条数据来自哪个 Excel 表。这是一个非常有用的功能,尤其是当您必须处理大量数据时。
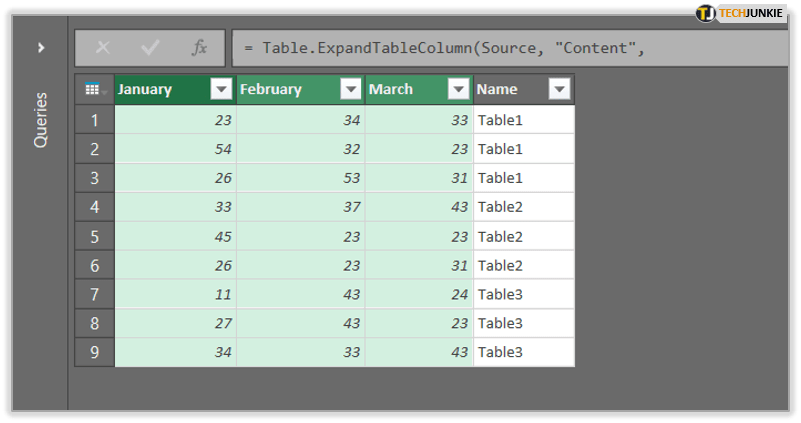
如何合并多个电子表格中的数据
合并多个电子表格中的数据不是'很难,但在开始之前请确保:
- 所有工作表都具有相同的布局(相同的标题和相同类型的数据)。
- 没有空白行或列.
如果您希望该过程成功,就必须这样做。之后,只需按照我们的分步指南进行操作:
- 创建一个新工作表。
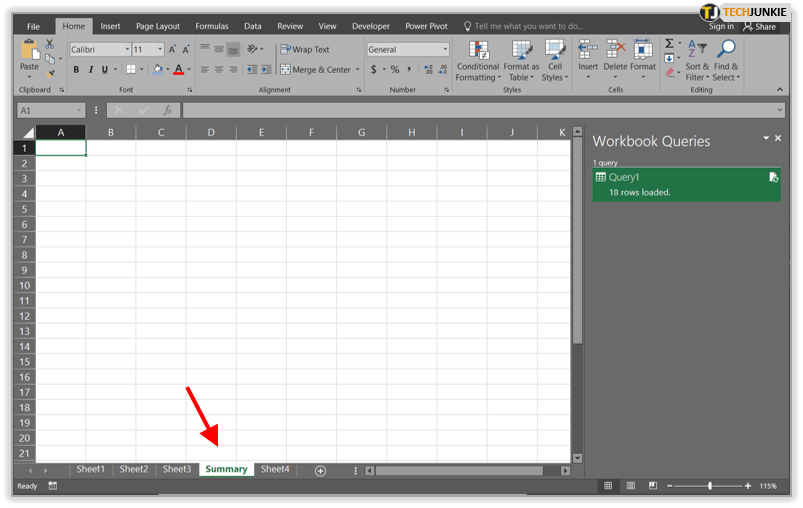
- 单击“数据”选项卡,然后单击“合并”。
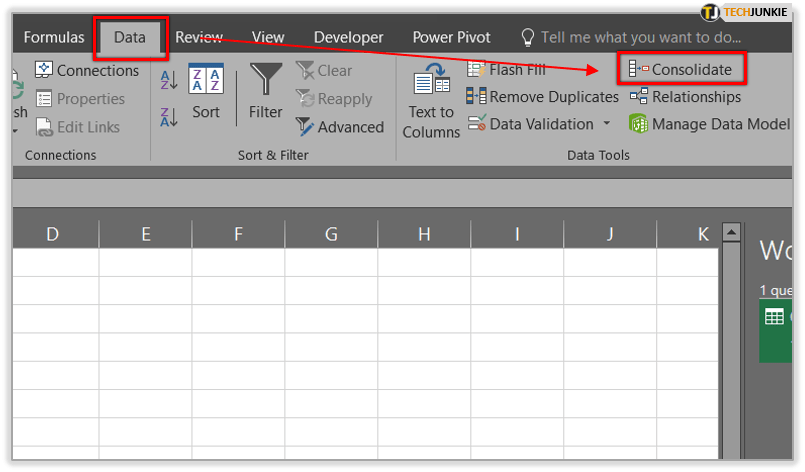
- 在函数部分,选择总和。
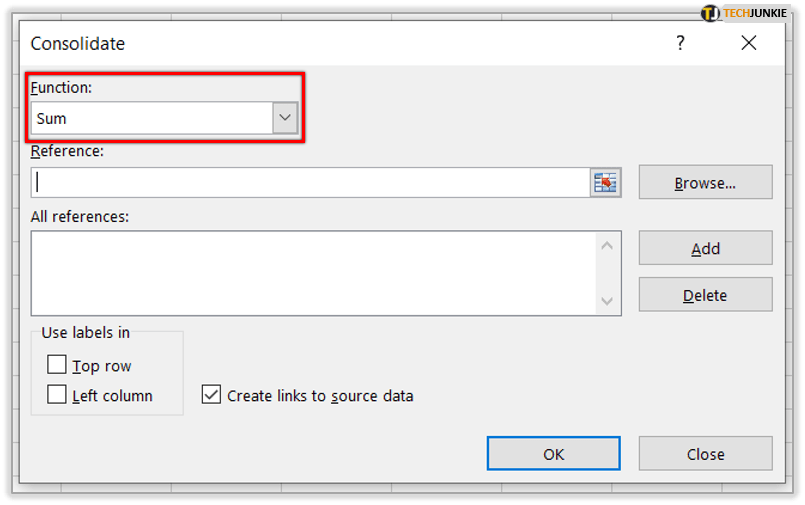
- 在参考部分选择您的电子表格以便能够访问您的数据。
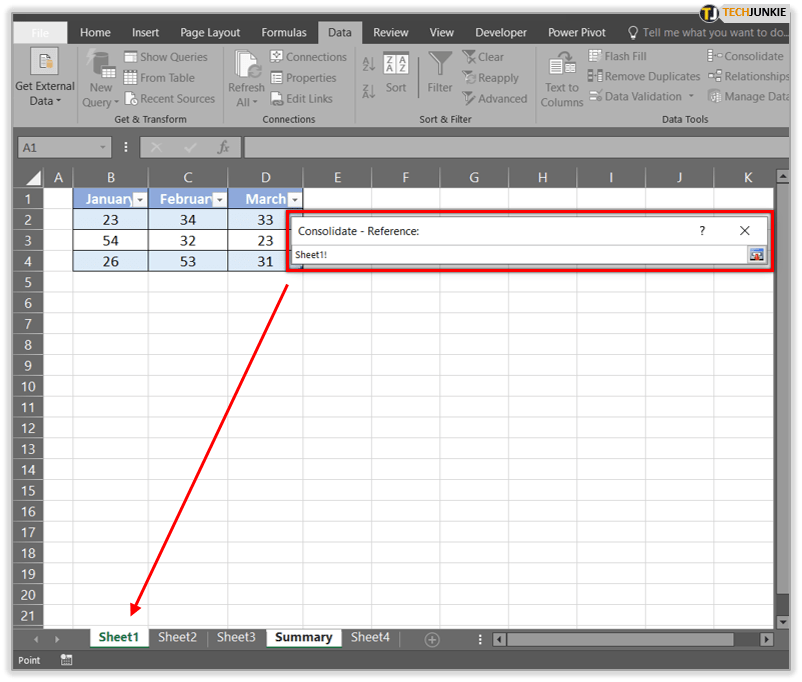
- 找到需要的数据后,点击添加。
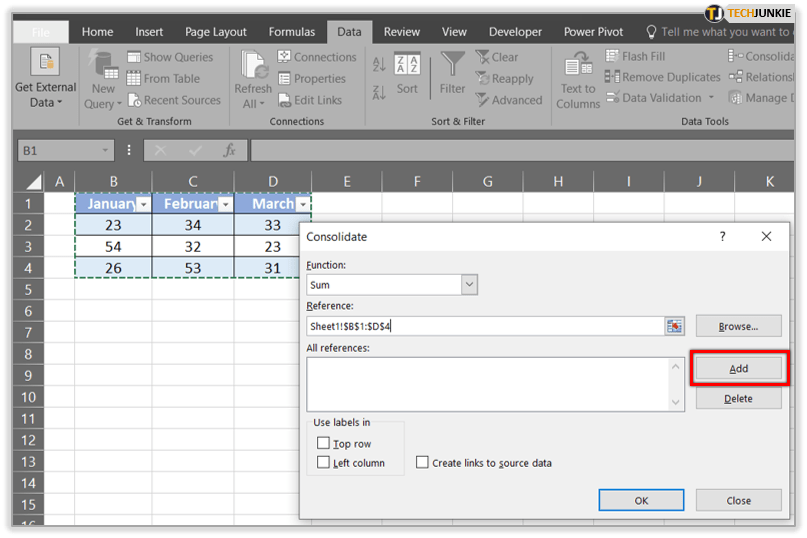
- 对每个数据以同样的方式继续设置您要合并。
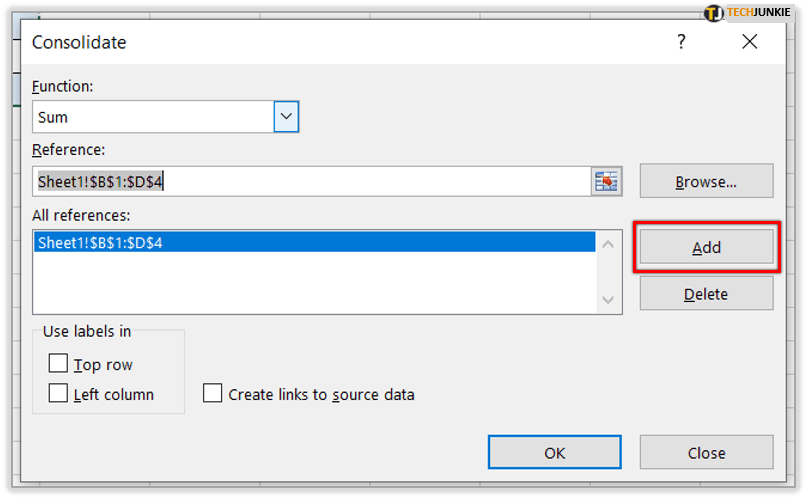
- 点击确定。
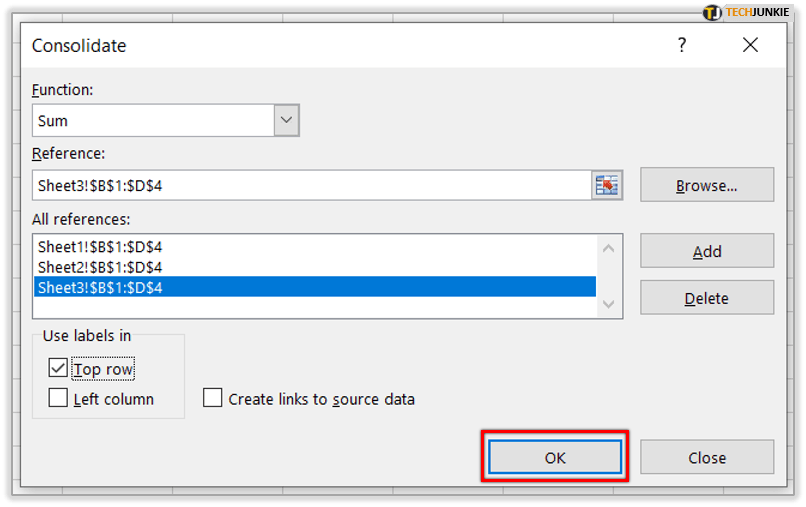
额外提示:如果您将来要更改工作表中的数据,并且希望这些更改也反映在新的合并工作表中,有一个简单的方法去做吧。在单击“确定”之前,请确保选中“创建指向源数据的链接”框,每次更改某些内容时,新工作表都会自动更新。
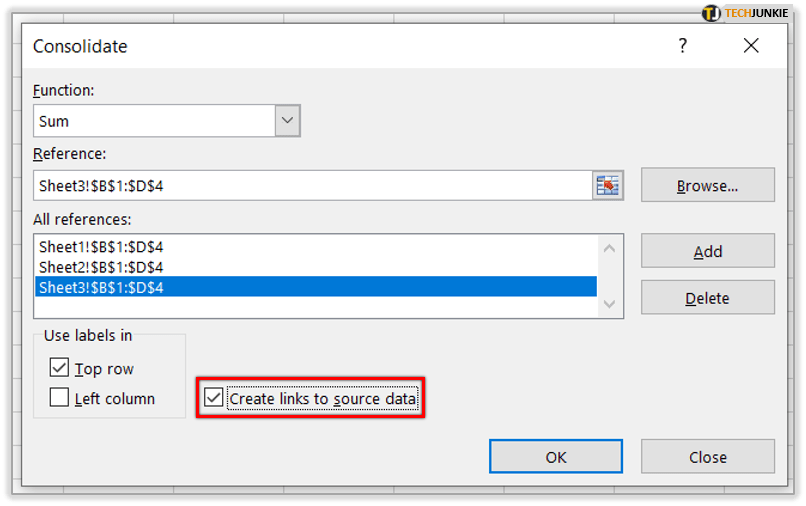







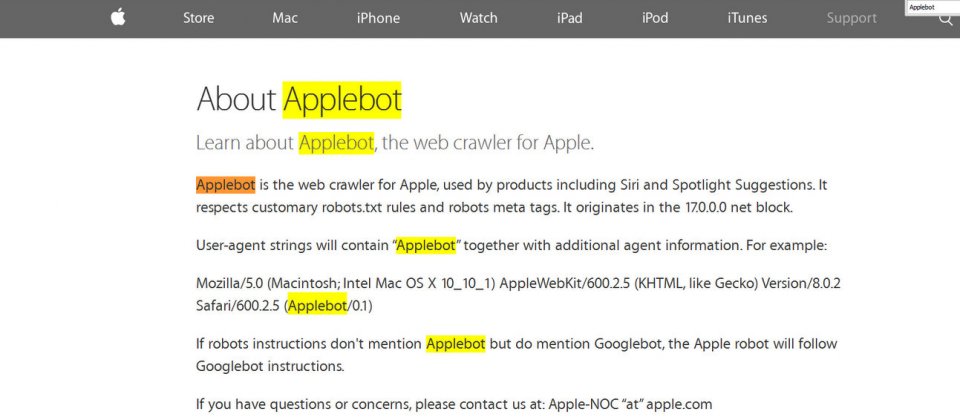
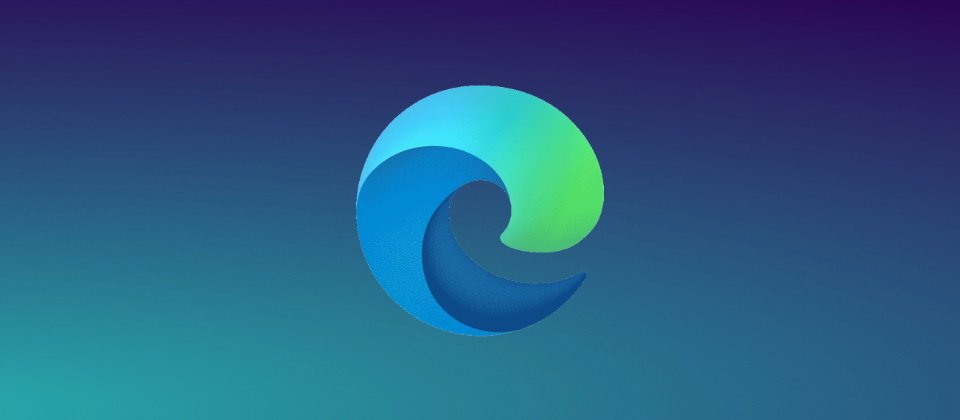


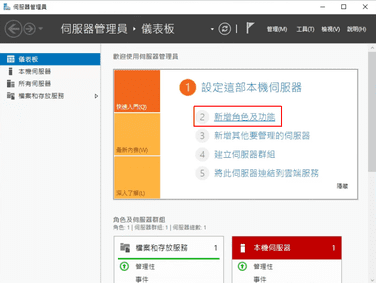
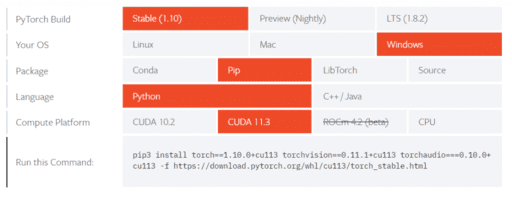
0 评论