如何去除 Google 表格中的多余行
.jpg)
在处理大量数据时,空行往往是不可避免的。移除它们可能很不方便,尤其是当它们随机散落在床单上时。幸运的是,有一些简单的方法可以解决这个问题。
在本文中,我们将向您展示如何删除 Google 表格中的任何多余行。
简单手动删除
如果数字您的工作表上的行仍然可以管理,摆脱任何空白行的最简单的解决方案是手动删除它们。这就像单击行的最左侧部分一样简单,从而完全选择它,右键单击,然后选择删除行。

只需在最左侧单击并拖动即可选择多行,或者在单击每一行时按住 CTRL 键个别。完成选择要删除的行后,只需按照上述说明右键单击,然后选择删除选定的行。

使用数据过滤器查找空白行
手动删除一切都很好,但如果您的数据集包含数千个条目,那么逐个查找空白行并不容易。幸运的是,有一个更好的解决方案——过滤你拥有的数据。通过使用数据过滤器,您可以自动搜索整个工作表,无论有多少条目,找到所有空白行,然后一次性删除它们。
为了能够使用数据过滤器,您必须在工作表顶部至少有一行可用作选择条件。例如,如果您有一组姓名、电话号码和地址,则最上面的行应分别标记为姓名、电话号码和地址。这将创建一个锚点,允许您选择要显示的数据。

创建类别行后,您可以通过执行以下操作来使用数据过滤:
- 选择整个电子表格。如果没有太多数据,您可以单击并拖动选择,也可以单击 A 左侧和 1 上方最左上角的空单元格。

- 点击顶部菜单上的数据。
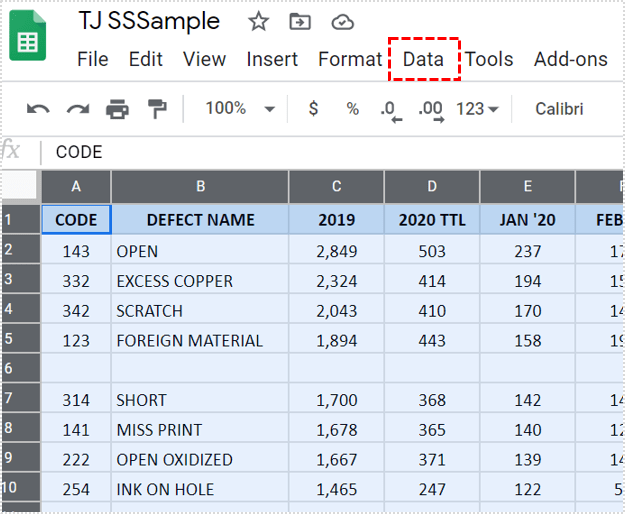
- 点击创建过滤器。这会将工作表的最上面一行变成类别选择器
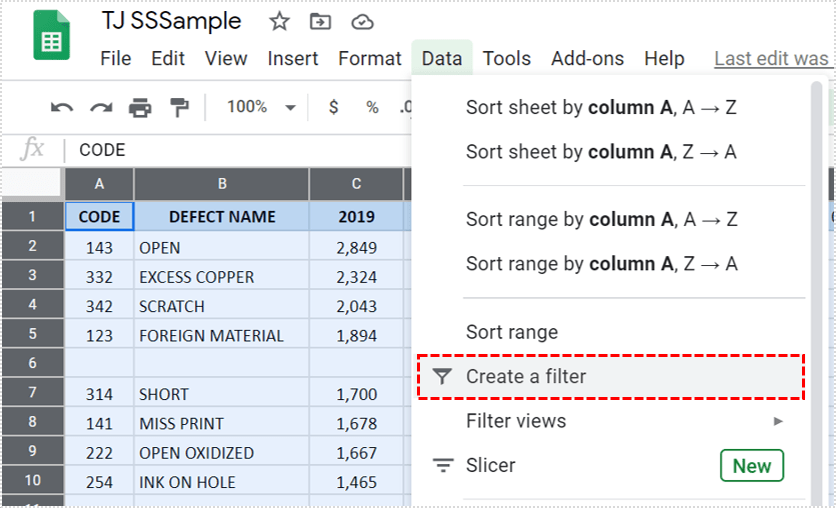
- 单击任何类别的向下箭头之一。这将导致过滤器菜单下拉。单击“清除”取消选择所有过滤器参数,然后单击“空白”,使其成为唯一一个选中的参数。
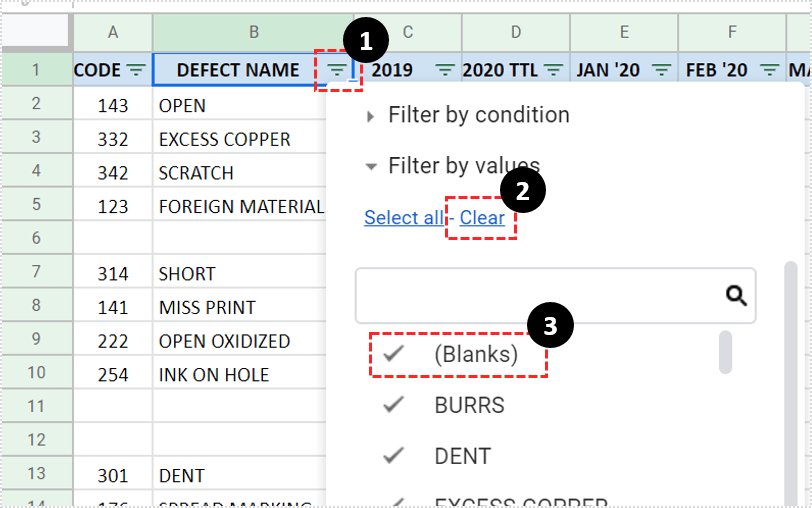
- 点击确定。然后,这将显示该类别中有空白的所有行。
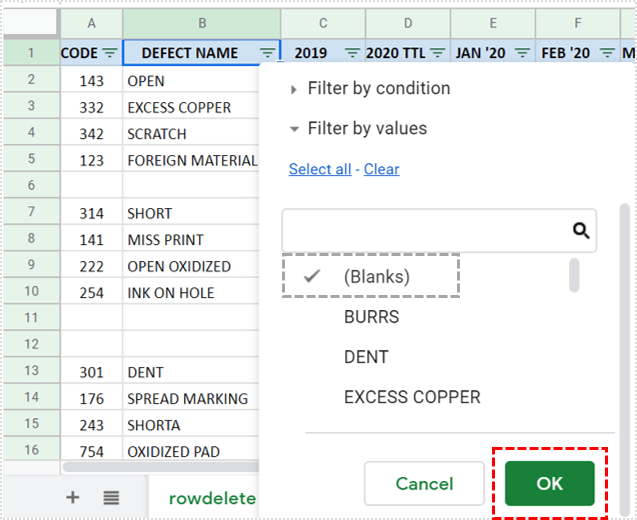
- 如果结果数量可控,您可以手动删除行。如果没有,您可以对其他类别重复第四和第五步,直到缩小结果。
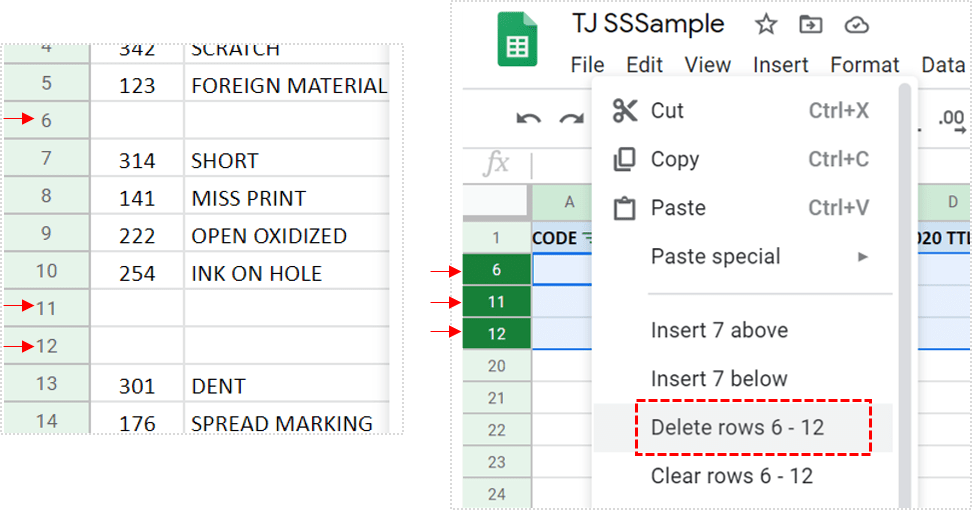
- 删除所有空白行后,再次选择整个工作表。
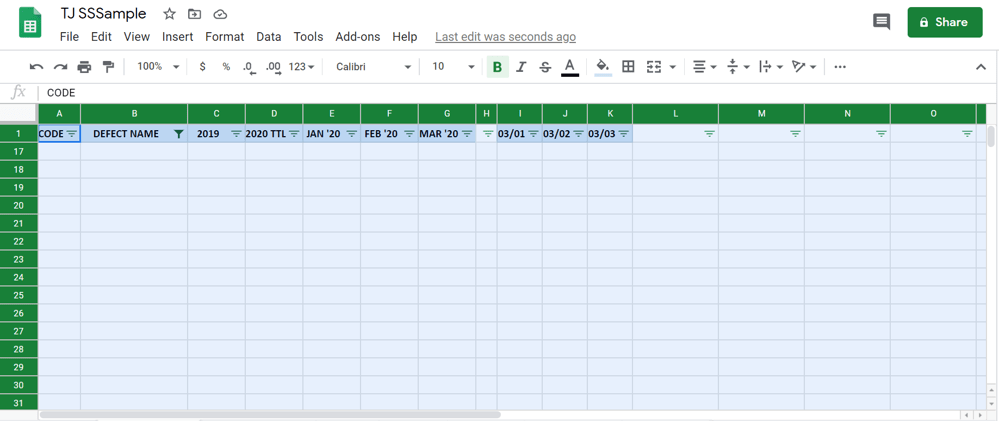
- 点击数据并选择关闭过滤器。这将使照片恢复到原来的状态,删除空白。
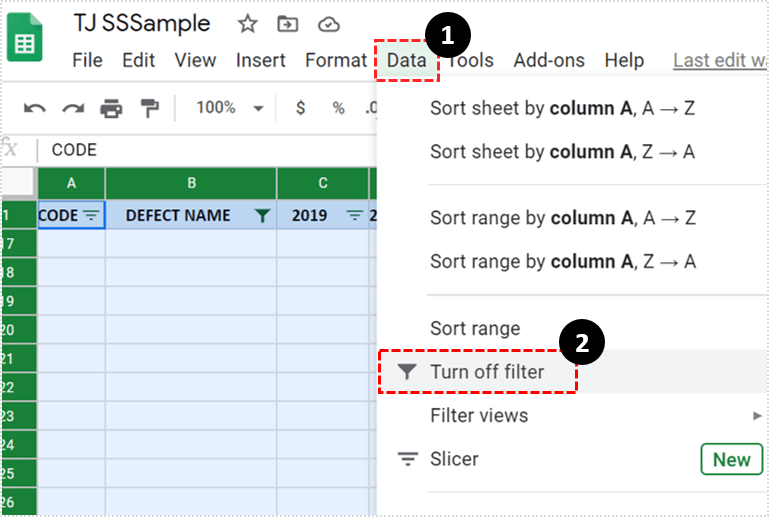
排序数据以查找空白
如果为您的数据集创建类别不方便或不切实际,可以通过排序完成相同的过程。排序与过滤的作用相同,只是行不会被移动,而是单元格中的数据。这意味着通常情况下,您的新数据不会与排序前的数据位于同一行。
如果这对您没有问题,那么您可以通过以下方式找到空白这些步骤:
- 选择整个工作表。
- 点击数据,然后选择排序范围。
- 如果您使用不止一列用于排序。单击“添加另一个排序列”以执行此操作。
- 单击“排序依据”选项右侧的径向“Z 到 A”,然后单击“排序”。
- 工作表现在应显示为空白排在一起。您现在可以轻松地手动选择和删除它们。
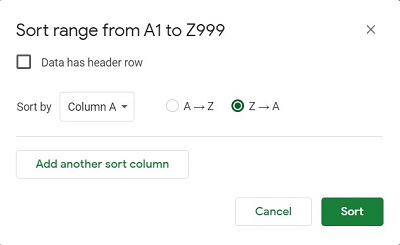
如前所述,无法像过滤那样将工作表恢复到原来的排列。撤消排序将恢复空白行。如果您无论如何都要对工作表进行排序,那就没问题了。但如果你想保留以前的安排,坚持过滤。
了解正确的步骤
如果您知道正确的步骤,删除工作表中的空行,即使是有数千个条目的空行,也很简单。我们已经向您展示了几种最简单的方法来轻松完成这项任务。
关于如何删除 Google 表格中的多余行,您还有其他任何提示吗?在下面的评论部分分享您的想法。








0 评论