如何在 Excel 中隐藏网格线
.jpg)
网格线是每个Excel文档不可分割的一部分。当您打开一个空白工作表时,您首先会看到这些定义单元格位置的透明线。
虽然这通常很方便且有用,但您可能需要处理网格线所在的工作表是不必要的,甚至会干扰您的工作。在这些情况下,完全删除它们会有所帮助。
幸运的是,无论在任何版本的 Excel 中,您都可以轻松删除网格线。本文将向您展示如何根据您使用的平台删除它们。
如何在 Windows 中隐藏网格线
您可以在 Microsoft Excel for Windows 中隐藏网格线简单的步骤。无论您使用的是哪个版本(365、2007 或更早版本),过程都是相同的。按照这些说明操作。
- 打开 Microsoft Excel 文档。
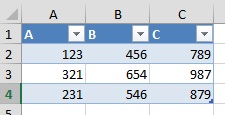
- 单击窗口顶部。
- 找到“显示”部分(如果您使用的是 Excel 2007,则找到“显示/隐藏”)
- 取消勾选“网格线”选项。
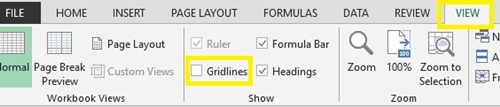
这应该会删除文档后面的透明线条并将其设为空白。
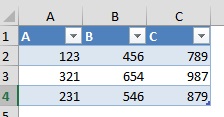
在 Excel 365 中从多个工作表中删除网格
如果您有 Microsoft Excel 365,则可以从多个工作表中删除网格。
- 按住 Ctrl 并左键单击要从页面底部选择的所有工作表。当您选择两张或更多工作表时,您会在页面顶部的标题旁边看到“分组”。
- 转到“查看”选项卡。
- 取消选中“网格线选项。
这将从所有选定的工作表中删除网格。
打印网格
如果您希望打印 Excel文档,网格将不会显示在打印纸上。您可以按照以下步骤在打印文件中包含网格:
- 打开 Excel 文档。
- 单击屏幕顶部的“文件”选项卡。
- 选择打印。
- 单击页面设置(在某些版本中为页面布局)。应该会弹出一个新窗口。
- 单击窗口顶部的“工作表”选项卡。
- 勾选“打印”部分下的“网格线”框。
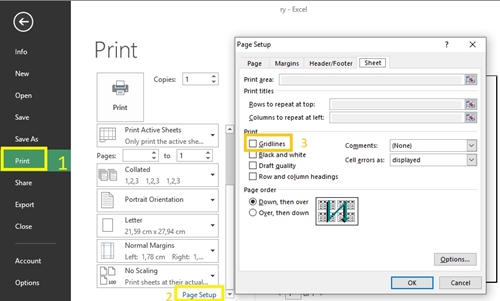
- 按确定。
现在您的所有 Microsoft Excel 工作表都将打印并包含网格线。要隐藏网格线,只需按照上面的步骤 1-5 并再次取消选中“网格线”选项。
如何在 MacOS 中隐藏网格线
在 MacOS 中隐藏网格线非常类似于Windows 版本。如果您有 Excel for Mac 2012 及更高版本,则应执行以下步骤:
- 打开 Excel 应用。
- 选择要隐藏网格的工作表。
- 选择屏幕顶部的“页面布局”选项卡。
- 取消选中“网格线”下的“查看”框。
如果您正在使用Excel for Mac 2011,过程略有不同:
- 选择工作表。
- 单击“布局”选项卡。
- 取消选中“网格线”复选框
如何在 Excel 中隐藏网格线
Microsoft Excel 的网络版本可以显示带有隐藏网格的工作表,但没有在 Web 工具中修改此选项的选项。相反,您只能通过桌面应用程序修改文档并将其与在线版本同步。为此,您需要:
- 打开Excel 在线版本中的文档。
- 单击“编辑工作簿”菜单。
- 选择“在 Excel 中编辑”以在桌面版本中打开文档。
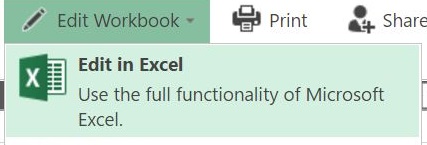
- 按照前面部分的相同步骤(取决于您的 Excel 版本)隐藏或显示网格线。
- 完成后,对文档所做的更改也将适用于在线版本。
网格线不是边框
新 Excel 用户可能会混淆网格线和边框。网格线仅用于帮助您识别单元格,它们适用于整个文档,您不能使用它们来标记特定的单元格。另一方面,您可以通过多种方式自定义边框。
使用网格线还是不使用网格线更好?
网格线让我们更好地了解我们的工作,并且它们在处理庞大的数据表时特别方便。但是,有些人在没有它们的情况下工作,因为他们更喜欢查看打印文档的样子。
你呢?你认为网格线是一个必要的特征,还是你更喜欢让它们远离?在评论部分分享您的意见。







0 评论