如何在 Google 表格中隐藏网格线
.PF-image.png)
Google Drive 提供了一个免费的在线替代方案其他价格更高的生产力套件。您可以使用 Google Docs(Microsoft Word 的替代品)、Google 幻灯片、Google 表单以及许多其他工具,包括功能强大的电子表格程序 Google Sheets。
这个程序类似于微软的Excel。这是一个默认显示网格线的电子表格程序,因此您可以轻松识别单个单元格。网格线是在计算机上编辑电子表格和在打印页面上查看电子表格的重要元素。但是,这些网格线可能会分散您的首选格式,因为您可能会发现自己需要在没有它们的情况下显示或打印电子表格。
Google 表格让您可以关闭这些网格线。在 Microsoft Excel 中,当您打印电子表格时,网格线会返回,因此您需要在打印对话框窗口以及电子表格屏幕上禁用它们。幸运的是,对于那些使用 Google 表格的人来说,情况并非如此。相反,您可以使用单个切换来完成此操作,该切换将删除两个区域中的网格线。
下面的教程将详细介绍您可以在 Google 表格中找到网格线可见性控件的确切位置,以及如何切换它从标准编辑屏幕和打印屏幕都关闭。
关闭 Google 表格中的那些网格线 h2>
Microsoft Excel 有自己的方式来切换电子表格中的网格线。在接下来的步骤中,我将向您展示如何在 Google 表格中找到控制网格线的设置。此网格线切换将控制编辑电子表格时屏幕上可见的内容以及打印时看到的内容。这与 Excel 不同,Excel 有单独的控件用于查看和打印网格线。
首先,您需要一个有效的 Gmail帐户登录到 Google Drive。很有可能您已经拥有其中之一,否则这篇文章可能不太感兴趣。
开始:
- 前往您的 Google Drive https://drive.google.com/drive/my-drive 最好使用 Google Chrome 网络浏览器。
- 您可以选择使用 Internet Explorer、Microsoft Edge、Mozilla Firefox 或任何其他兼容的浏览器,但对 Google 程序使用 Google 网络浏览器的效果要好得多。
- 如果需要,请登录。
- 找到并双击要隐藏网格线的 Google 表格文件。
- 如果您想重新开始,您还可以创建一个全新的 Google 表格,方法是点击 NEW 左侧菜单中的按钮,然后从列表中选择 Google Sheet
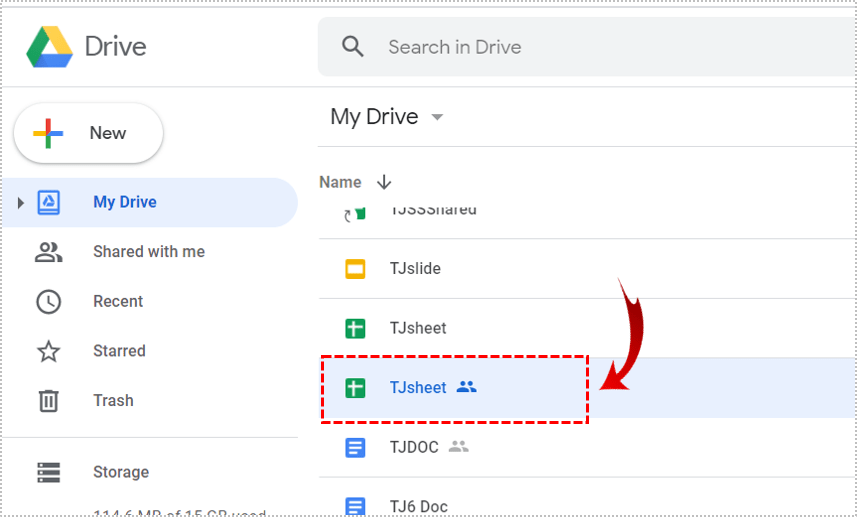
- 如果您想重新开始,您还可以创建一个全新的 Google 表格,方法是点击 NEW 左侧菜单中的按钮,然后从列表中选择 Google Sheet
- 在顶部菜单中,点击“查看”标签。
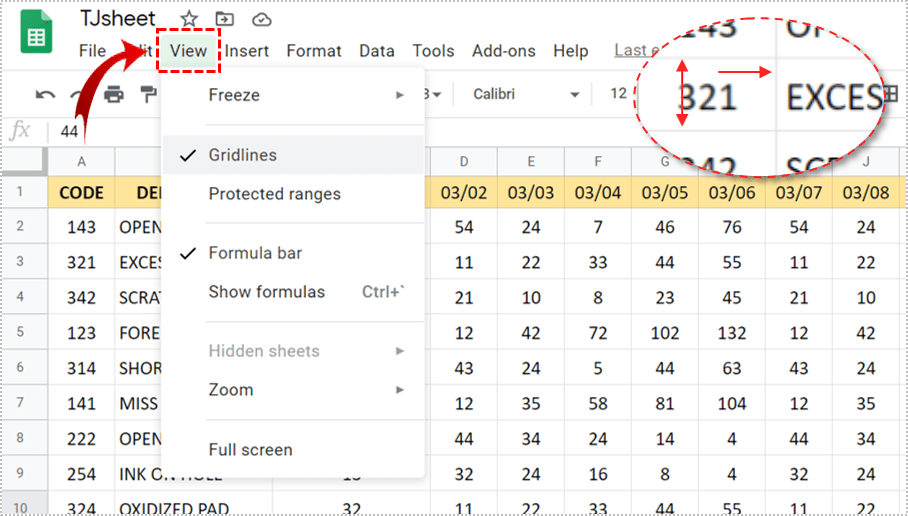
- 点击网格行 从下拉列表中可用的选项。
- 最初应选中该选项,单击时将取消选中。
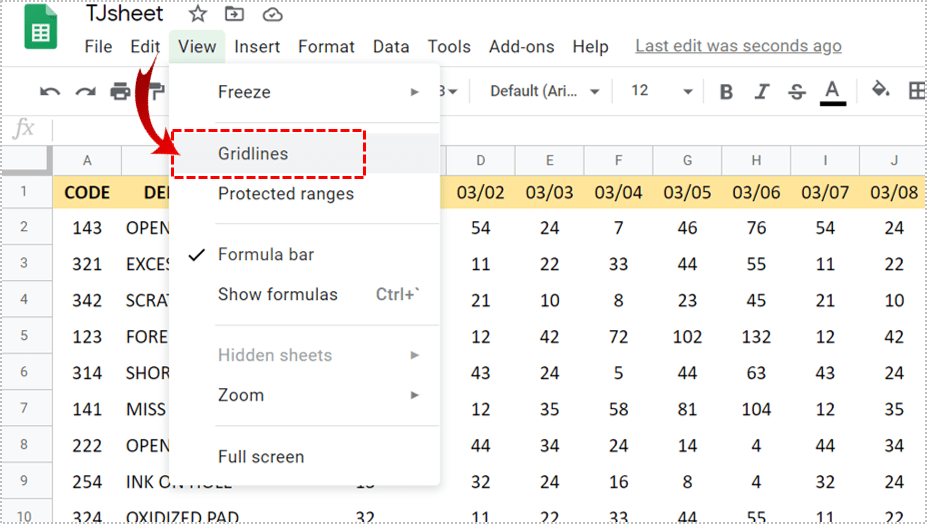
- 最初应选中该选项,单击时将取消选中。
- 经过短暂的延迟,当 Google 表格正在保存您的更改时,电子表格中的所有网格线都应该消失了。
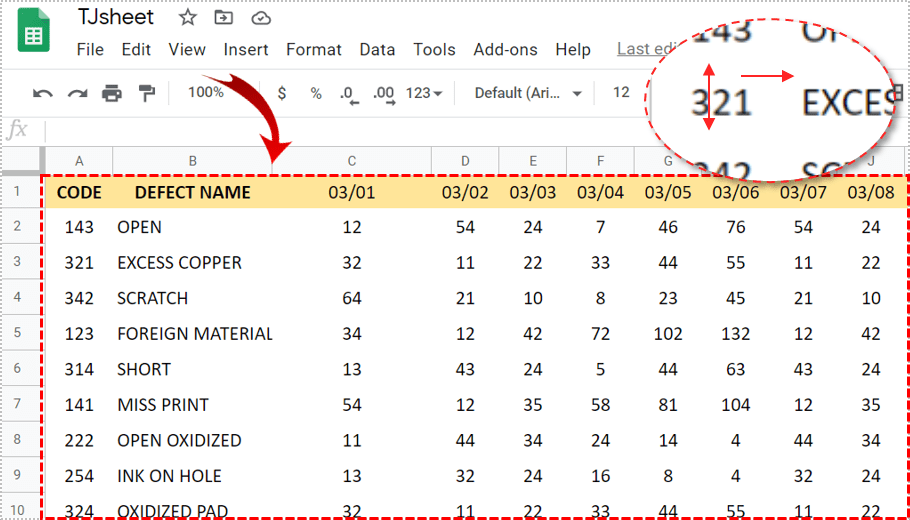
编辑完电子表格并打印出来后,您可能会注意到还有一个显示网格线 第一个打印页面的“格式”选项卡上的选项。如果您之前关闭它们,这应该使您能够重新打开网格线。但是,在测试中,我发现并非如此。虽然这是它应该如何工作,但切换此选项似乎不会影响网格线的显示。
此选项仅如果您还没有像我们在上面的步骤中那样修改网格线设置,那么似乎可以工作。如果是这种情况,那么您可以使用 Show gridlines 选项中提供的选项来控制是否从此菜单打印网格线“格式化”选项卡。可能只是一个需要修复的错误,但我想我会解决它,以防万一您在尝试添加网格线时发现自己感到困惑。
如果您确实想将网格线重新添加到电子表格中进行打印,则需要按照关闭它们的相同方式进行操作:
- 在顶部菜单中,单击“查看”选项卡。
- 单击网格线从下拉列表中的可用选项中.
- 如果您之前关闭了此设置,该选项将被取消选中。
- 短暂延迟后,当 Google 表格正在保存您的更改时,电子表格中的所有网格线都应该重新出现。
尽管 Google 电子表格还没有像 Microsoft Excel 那样充实,但相比之下,您仍然可以在 Google 表格中找到更多便利。随着时间的推移,我相信 Google Sheets 最终会在功能和工作效率方面超越其 Microsoft 竞争对手。













0 评论