如何使用 Google 文档制作小册子或传单
.jpg)
在 Google 中创建活动传单或宣传册文档可以通过使用预先存在的模板或通过自定义格式来实现。 Google 甚至提供了一个免费的模板库,其中包含许多可供您选择和自定义的传单选项。添加大量图像需要您使用具有更大工具集的外部程序,但对于更基本的产品,Google Docs 就可以了。 Google Docs 虽然灵活,但旨在创建文本文档,图形功能并不多,因为它们在平台上非常有限。
如何使用 Google Docs 创建活动传单或小册子
Google Docs 传单和小册子模板选项是满足大多数人需要的绝佳选择,它们将为您节省大量时间。因此,如果您有兴趣使用 Google Docs 等免费平台制作活动传单或小册子,我们可以从这里开始。
使用模板库
为了节省时间,Google 文档提供了预先存在的模板您可以在创建传单或小册子时使用。
打开模板:
- 首先,登录您的 Google 云端硬盘帐户并访问文档。
- 您也可以直接前往 Google 文档
- 如果您尚未登录,请在提示时输入您的电子邮件地址和密码。
- 点击左侧菜单顶部的 NEW 按钮,滚动到 Google Docs然后点击它右侧的“>”。
- 选择来自模板。
- 这将生成用于不同类型文档的模板菜单。
- 如果当前在 Google 文档(而不是 Google 云端硬盘)中,您需要将光标悬停在 '+' 屏幕右下角的图标,然后点击选择模板图标出现时。
- 对于传单:
- 浏览传单选项并选择一个模板作为新文档的基础.
- 打开后,指定一个新标题保存文档。
- 为文档命名后,您可以在使用现有文档的同时更改文本和图形格式。
- 对于小册子:
- Google Docs 的小册子模板都是垂直格式的。如果您想制作更传统的双折或三折小册子,您可以进一步跳到手动设置
- 向下滚动到模板库中间找到“工作”部分.
- 搜索您觉得不错的模板之一。在选择之前,请确保其图标下方写有“手册”
- 突出显示占位符文本并在小册子。
- 点击图片高亮替换小册子上预先插入的图片它,右键单击它,然后从弹出的下拉菜单中选择替换图像。 li>
- 点击从电脑上传 并找到要替换的图像。
- 单击 span>打开按钮。
- 您现在可以通过突出显示要更改的文本并选择一个来更改要在小册子中使用的文本的格式位于页面顶部菜单栏中的选项。
- 保存文档完成后。
- 稍后要打印您的小册子,您可以打开它并按 Ctrl+P (Windows) 或 Command+P (Mac)。
- 您也可以单击“文件”选项卡,然后单击打印
- 一旦打印菜单打开,根据自己的喜好设置打印设置,然后单击打印。
导入模板
除了 Google Docs 提供的示例之外,还有很多其他模板您可能会喜欢。其中一些甚至可以在 Microsoft Word 中创建并导入到 Google Docs,将它们转换为 Google Doc 格式。
导入一个模板:
- 只需找到您想要使用的模板来自不同平台(如 Microsoft Word)
- 登录 Google 云端硬盘或 Google 文档。
- 如果可能,以预览格式打开模板。
- 点击标有“打开方式”的下拉菜单,然后选择Google 文档 以正确的格式打开。
- 如果您被迫作为 Word 文档打开,请单击 另存为 和n 从格式选项中选择 Google 文档。
这是一个相对轻松的超级快速过程,您现在应该拥有要使用的模板。
手动设置
对于那里的尝试者,您可以创建传单如果您愿意,可以从头开始制作小册子。如果您在开始任务之前对成品的外观有艺术见解,那绝对是最好的选择。查看一些示例传单或小册子以获取灵感,只需了解 Google 文档在图形方面的局限性。
用于自定义-制作传单:
- 滚动字体选项并使用不同大小的标题。
- 您可以在主快捷菜单上更改字体颜色或突出显示文本。
- 从菜单选项中选择“插入”,从您的 Google 云端硬盘、硬盘或直接从相机添加照片和图形。
- “格式”菜单还可以轻松操作文本、添加间距、列、项目符号和列表以及其他自定义格式选项。
- 要重新开始,您可以突出显示要删除自定义格式的文本,然后选择“清除格式”。
最终结果需要使用 Google Docs 提供的工具阿尔。只是不要期待奇迹,因为我已经说过该平台不适用于图形密集型任务。
当从头开始创建一个。如果您打算制作更传统的双折或三折小册子,则尤其如此。所以我创建了一个完整的部分来创建自定义宣传册。
自定义宣传册
首先,您需要决定您希望宣传册的外观。小册子有许多不同的形状和大小、大小印刷、多张或少张图片以及其他不同的选择。您希望自己的小册子是信纸大小的多页小册子还是 10 号信封大小的三折小册子?
在开始之前在空白纸上草绘和折叠模型通常是个好主意。这似乎是不必要的额外工作,但在尝试创建之前了解您希望您的小册子是什么样子可以最大限度地减少以后的挫败感。
让我们开始:
- 打开 Google 文档并使用您的凭据登录。
- 您的小册子将保存到属于当前登录的 Google 帐户的 Google 云端硬盘,因此请确保它是
- 拉出一个新的
- 在 Google 文档中,点击“+' 在右下角
- 使用 Google 云端硬盘?点击左侧菜单中的 NEW 按钮,然后点击 Google 文档。
- 点击左上角标有“无标题文档”的框,为您的小册子添加标题
- 下一步,点击“文件”选项卡并选择页面设置...。在下拉菜单底部。
- 这将打开一个对话框,允许您设置纸张大小、页面方向和边距。
- 勾选横向框,然后从“1" 位于窗口右侧。
- 单击窗口底部的 OK 以应用您对文档所做的更改.
- 现在,单击顶部菜单中的“插入”选项卡,然后从下拉菜单。
- 这样做会提示弹出菜单。
- 在表格弹出菜单中框的顶行,单击代表要使用的列数的框数。
- 您应该会在您的文档中看到一组细长的、页面宽度的框。
- 对于例如,如果你如果打算创建一个三页小册子,您需要突出显示表格弹出菜单顶行左侧第三个框。
- 您应该会在您的文档中看到一组细长的、页面宽度的框。
- 要调整表格大小,请单击表格的底线并将其向下拖动到页面底部,然后释放它。
- 现在,我们将向小册子添加第二页。只需按 Ctrl+A (Windows) 或 Command+A (Mac) 然后按 Ctrl+C (Windows) 或 Command+C (Mac) 复制它。
- 点击表格下方,然后按回车形成第二页.
- 然后,点击第二页,粘贴复制的表格按 Ctrl+V (Windows) 或 Command+V (Mac)。
- 这将确保为了保持一致性,两页上的表格大小相同。
- 第一页将作为小册子的封面(正面和背面),而第二页将包含小册子的所有文本和图像。
- 要摆脱表格讨厌的黑线,请右键单击其中一条线并选择表格属性...
- 然后,点击“表格边框”标题下方的黑框。
- 点击下拉菜单右上角的白框来跟进.
- 点击OK 按钮。
- 您可以选择如果您想保留台词作为指南,请等到您完成小册子之后。这可能是一个更简单的选择,可以确保小册子看起来很专业。
创建封面
- 单击前封面面板顶部附近以放置文本光标在那里。
- 输入小册子的标题。
- 封面标题通常是宣传册中最大、最大胆的标题,因此请确保它是立的。
- 您可以使用工具栏工具调整样式(粗体、斜体、下划线)、颜色、大小, 和对齐(标题通常居中)。
- 接下来,我们将添加封面图片来说明宣传册的目的,以及绘制在您的潜在观众中。添加图片,点击工具栏中的插入,选择图片,点击上传 从您的计算机双击您要使用的图片。
- 确保小册子的文字环绕图像。从图像的右键菜单中选择 Wrap 选项。
- Break text 表示文本将在图像上方停止并在图像下方继续。这也是一个可行的选择,尤其是三折小册子的小面板。
- 内联意味着图像基本上会粘贴在文本中,这在小册子的情况下可能会导致格式问题。
- 找到并点击后盖面板。
- 三折的封底将是第一页的中间栏。
- 添加您认为小册子需要的所有联系信息或后续信息。
- 小册子的后面板通常包含有关后续步骤或如何联系出版小册子的组织的信息。
- 有时,它被设计成一个邮寄面板,这样小册子就可以在不使用信封的情况下邮寄。
- 您可以在封底添加一两张图片,以确保您的小册子具有吸引力并让人们想要拿起它。
- 在这方面按照与封面相同的步骤进行操作。
创建内部面板
现在,对于肉小册子三明治。是时候在小册子中添加您想要的所有主要信息,从而为读者提供选择的理由首先。
这是你需要做的:
- 向下滚动到手册的第二页,所有内部文本和图像都将在该页中显示。
- 单击第一个内部面板并开始添加文本和图像,这些文本和图像是您试图传达的信息的核心
- 对于三折,这可以是最左边的面板第二页或第一页最左边的面板,因为这是读者打开小册子时首先看到的两个面板。
- 您还可以使用 Ctrl+C 和 Ctrl+V 函数。
- 这些功能是 Windows 操作系统用户。
- Mac 用户需要按 Command 而不是 Ctrl 执行相同的功能。
- 突出显示和使用光标调整文本并使用窗口顶部可用的工具。
- 标题以上文章通常是粗体或斜体,有时使用与宣传册部分正文不同的字体。
- 正文通常是 10 到 12 点类型。标题通常更大。
- 使用对齐按钮对齐文本。
- 列中的正文通常左对齐或两端对齐。
- 标题通常左对齐、居中或两端对齐。
- 输入文本并排列好后,您可以添加一些图像来帮助强调所说的内容
- 要添加图片,请点击“插入”,在工具栏中选择图片,点击上传从您的计算机,然后双击您要使用的图片。
- 就像在封面上一样,您需要确保将文本设置为环绕图像。这对于三折小册子尤其有用。点击您插入的任何图像底部的 Wrap text。
创建小册子后,Google 文档(或云端硬盘)将自动保存。您可以随时返回进行修改或打印出来。
要打印您的小册子:
- 点击工具栏中的“文件”,然后选择在出现的下拉菜单中打印。
- 从“文件”菜单中,您还可以下载不同格式的文档或通过电子邮件将其发送给商业印刷商或同事。











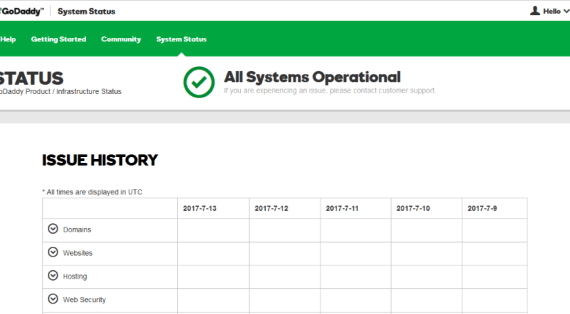

0 评论