如何设置 Google Drive 文件/链接的到期日期
.jpg)
Google 云端硬盘链接对于使用云存储服务进行工作或在项目上进行协作的任何人都很有价值。任何拥有帐户的人都可以共享对整个驱动器或特定文件或文件夹的访问权限。您可以将访问限制为只读或允许完全协作,这完全取决于您。可以为 Google Drive 链接添加到期日期,这是一个巧妙的技巧。我将向您展示如何使用链接在 Google 云端硬盘中进行协作。
Google 云端硬盘可让您轻松协作和共享数据。有时有点太容易了。虽然删除对数据的访问权限很容易,但很容易忘记谁有权访问以及如何不访问。当项目完成或您不再需要其他人访问您的云端硬盘时,您必须记住撤销访问权限。虽然安全,但这是一个明智的预防措施。 Google 允许您在此类链接中设置到期时间就好了。
以下是使用 Google 云端硬盘链接的基础知识。
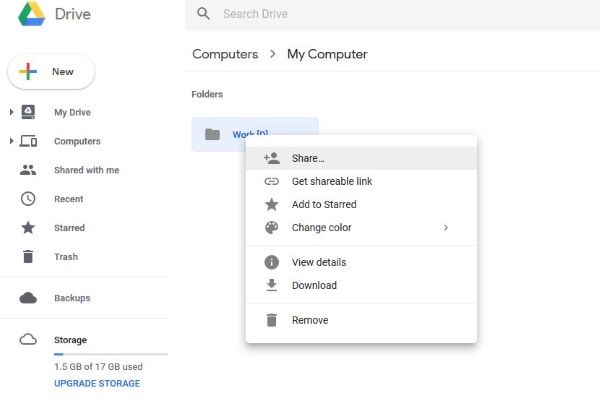
使用 Google 云端硬盘中的链接
将数据保存到 Google 云端硬盘后,您就可以允许其他人读取它或对其拥有读取、写入和编辑权限。您可以使用他们的电子邮件地址添加任意数量的用户,系统会向他们发送一个链接以供访问数据并执行您分配的任何任务。
首先要了解 Google 云端硬盘中的链接,这一点很重要不允许这些人访问您存储数据的任何其他部分,这样仍然是安全的。
现在,进行共享。
- 登录 Google 云端硬盘并导航到您要共享的资产.
- 右键单击文件或文件夹,然后选择获取可共享链接。
- 切换链接共享,切换将变为绿色。
- 选择共享设置。
- 复制链接并手动将其通过电子邮件发送给您希望允许访问的人,或通过在“人员”框中键入他们的电子邮件地址将其添加为用户。
- 完成后选择“完成”。 li>
您添加的人将收到一封电子邮件,其中包含他们可以使用的链接o 访问您允许的资产。
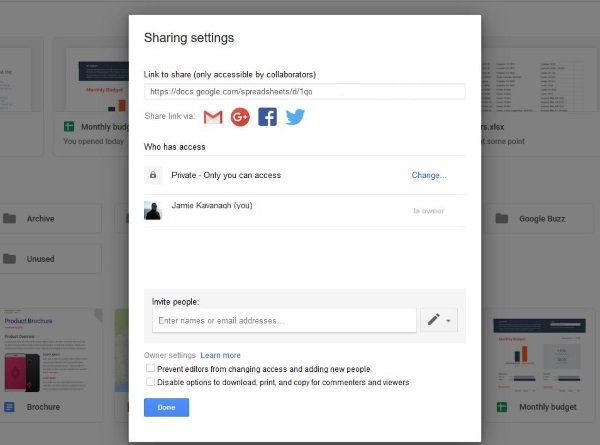
管理 Google 云端硬盘中的访问级别
除了控制谁可以访问您的 Google 云端硬盘资产之外,您还可以控制他们可以用它们做什么。您可以限制读取、写入访问权限并防止其他人添加更多用户。您还可以阻止任何人下载、打印或复制您的文件。如果您正在经营一家企业,那么最后一个方面可能非常有用。
- 右键单击您要共享的资产。
- 选择“共享”,然后选择右下角的“高级”链接。
- 选择以添加您要允许访问的人员。
- 选择右侧的铅笔图标。
- 选择您想要的访问级别、编辑、评论或查看。
- 选中下面的框以防止具有编辑权限的人添加更多人或下载、打印或复制您的数据。
- 选择“完成”。
限制访问总是更好,而不是过于慷慨。如果您的数据是私人数据或包含个人或公司数据,则尤其如此。如果需要,您可以随时添加访问权限。
为 Google Drive 链接设置到期日期
如果您在有限的时间内运行一个项目,您可能需要设置 Google Drive 链接的过期日期。如果您有很多事情要做并且可能会在协作完成后忘记撤消访问权限,这会有所帮助。
- 选择您要共享的文件或文件夹。
- 选择共享和右下角的高级。
- 添加您分享的人的电子邮件地址 with.
- 将鼠标悬停在名称上并选择设置过期计时器。
- 添加合适的时间限制。
- 选择保存,然后选择完成。
这将允许您允许此人在适当的时间内但永久地访问。对于忙碌或健忘的人,系统会自行处理。
在 Google Drive 中更改所有者
如果您要在 Google Drive 中移交工作或数据,而不是与其让您交给的人成为编辑,您还可以简单地将资产交给他们。它使事情保持整洁,并让您专注于下一部分。
- 选择要共享的文件或文件夹。
- 选择右下角的共享和高级。
- 如果您还没有添加此人,请添加。
- 在谁有权访问下选择他们的姓名。
- 选择铅笔编辑图标并更改为是所有者。
- 选择“完成”。
然后将该资产复制到他们的 Google 云端硬盘,您可以保留对其的访问权限,也可以将其删除。








0 评论