如何将 Google 文档拆分为多列
.jpg)
作为 Google 云端硬盘服务的一部分,Google 文档为用户提供了一种在线创建文本文档的便捷方式。此外,实时协作是可能的,从而增强了功能。因此,无数用户全心全意地接受了 Google Docs,并且该程序在许多领域得到了广泛使用。
但是,作为文字处理器,Google Docs 过去有很多不足之处。许多人认为它只不过是 Microsoft Word 的淡化版本,因为它缺乏一些完善的功能。在某种程度上,这直到今天仍然适用。简单地说,Word 有一些 Google 文档没有的功能。
但是这两个程序之间的差距近年来已经缩小了不少。其中一个值得注意的例子与列有关。
具体来说,很长一段时间以来,Google Docs 都没有允许用户将其文档拆分为列的内置功能。这迫使人们发挥创造力并提出解决方法。考虑到专栏确实很可能经常使用,这代表了一个明显的缺点。
幸运的是,Google 已决定听取公众的请求(或者更有可能是强烈抗议),并且此后添加了此功能。虽然,说实话,他们确实花了很长时间——这个功能直到 2016 年才出现。这就是为什么仍然有很多 Google 文档用户不知道它的原因。
内置解决方案
如前所述,列现在是 Google 文档的标准部分。更重要的是,它们非常易于使用,只需点击几下即可设置。这意味着您可以在几秒钟内将文档拆分为多列。
为此,请查看窗口顶部的菜单。在那里,您将看到“格式”选项卡。单击它,它将展开以显示更多选项。其中,你会注意到令人垂涎的“列”功能。
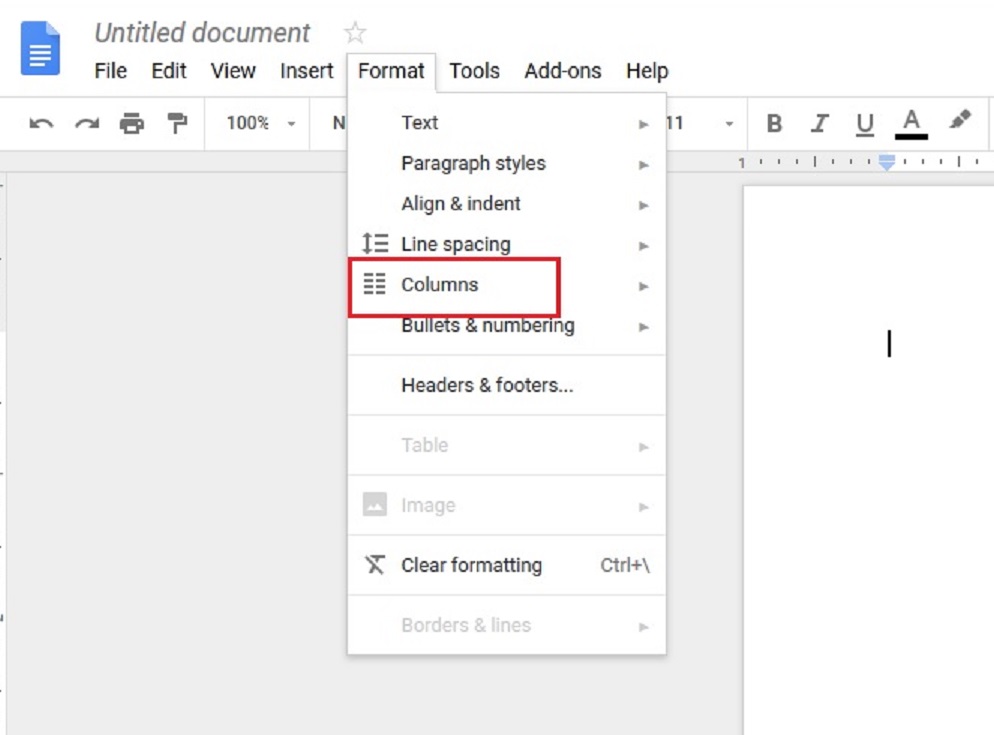
将鼠标悬停在它上面,会出现一个子菜单。如果您只是想将文本分成两列或三列,只需单击提供的预设之一即可。考虑到这很可能是您完成工作所需的一切,您可以在这里收工。但如果您想进一步调整布局,请选择“更多选项”。
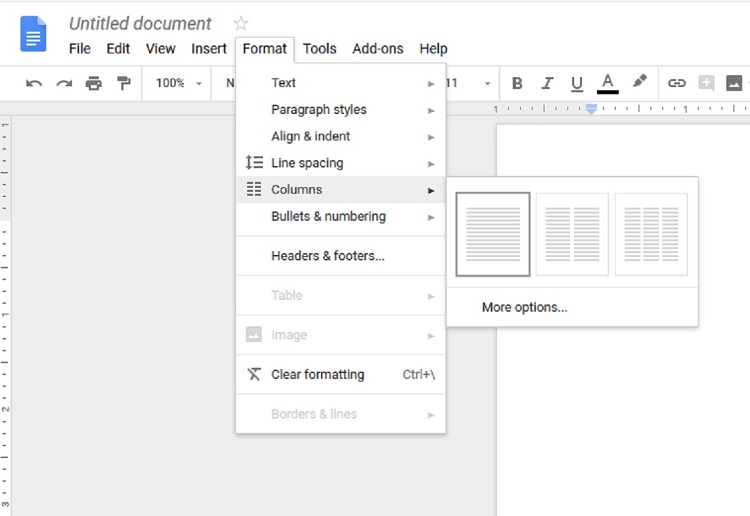
这将带您进入一个全新的菜单,您可以在其中使用几个不同的选项来创建自定义布局。

第一个选项允许您指定所需的确切列数。两个或三个往往是最受欢迎的选择(这就是为什么它们是预设),但您可能需要更多。请记住,您放入的列越多,每个列的空间就越小。输入太多,每个只能带极少量的字符。
接下来可以指定列之间的间距。通过增加这个数字,单个列将更加突出。相反,减少它可以让您在每页中容纳更多文本。
最后,您可以选择是否希望 Google 文档在列之间显示一条垂直线。这当您想要更大程度的视觉分离并且可以帮助使文档更清晰时,这是一个有用的选项。
这就是列布局的全部内容。但是,我们将在这里提到另一个小技巧。这就是如何快速开始在下一列中输入内容。
默认情况下,您将输入第一列,直到填写完毕,然后才移动到第二列(这同样适用于任何后续列)。但是,如果您想让一列部分为空并立即跳转到下一列,则需要使用名为“Column Break”的选项。
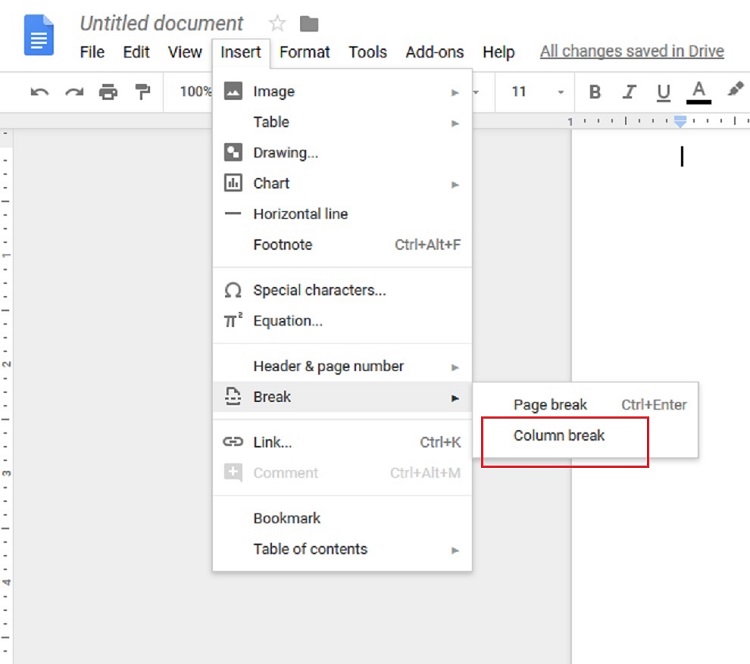
您可以通过主菜单的“插入”选项卡或只需右键单击来访问它。
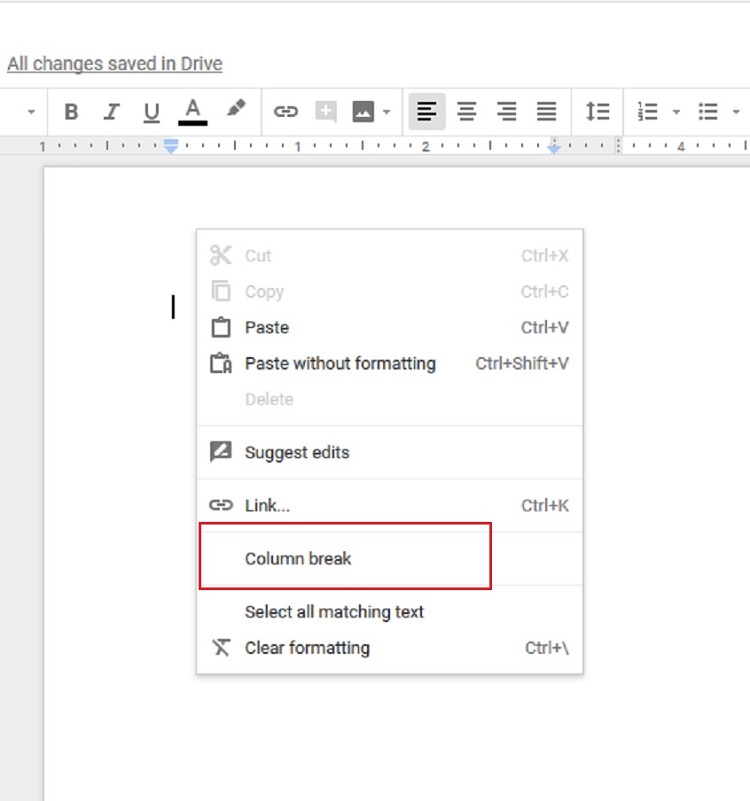
无论哪种方式,这都允许您快速切换到新列并继续工作。
结论
说到谷歌文档,这是您需要了解的有关内置列功能的所有信息。它非常易于使用,并且不会花很长时间掌握。
但以防万一你好奇,在谷歌引入这个涉及表格的功能之前人们不得不使用的解决方法。具体来说,您将根据需要创建一个包含一行和任意多列的表。然后,你会做一些格式化并在那里写下你的文本。幸运的是,您现在有了一个更简单的选择。







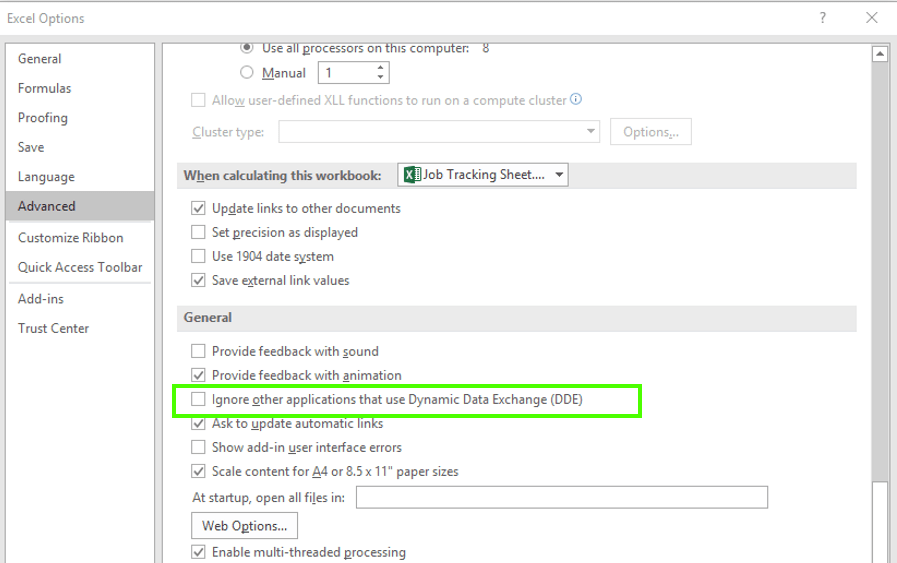

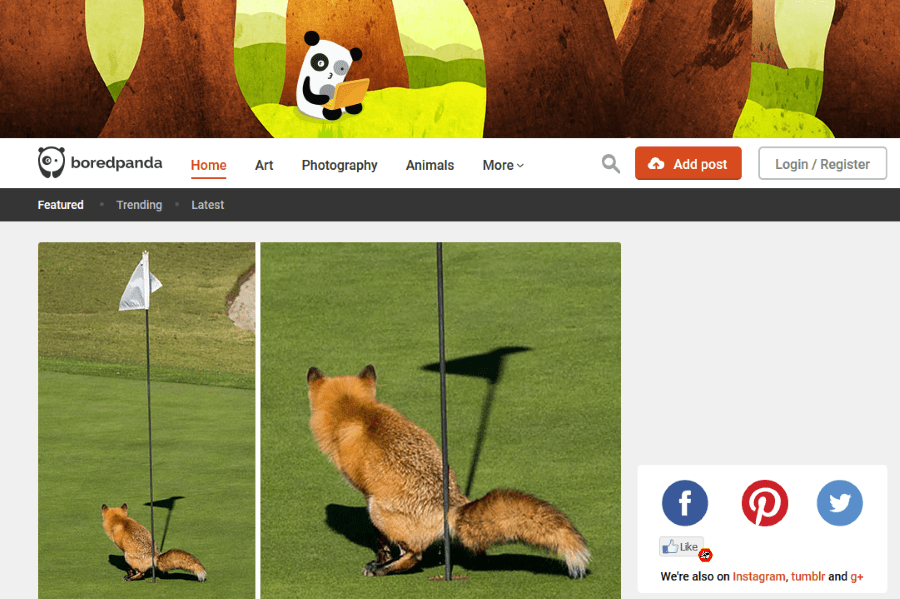
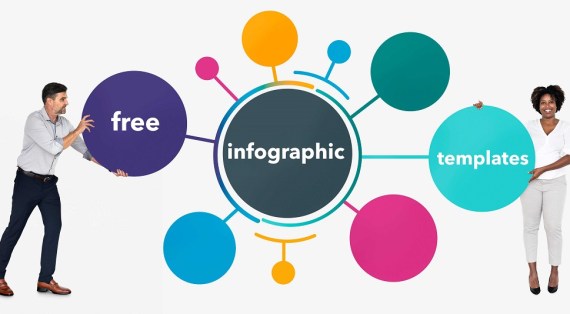

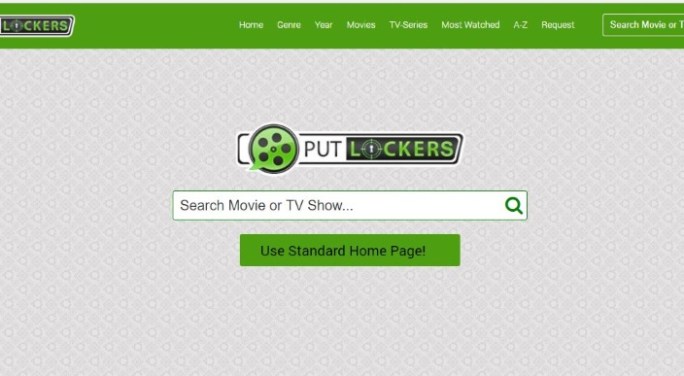
0 评论