如何阻止 Google 表格删除前导零
.jpg)
Google 表格是处理数字的绝佳工具。但由于某些默认设置,它会不断删除电子表格中的前导零。
这意味着当您输入电话号码、邮政编码甚至社会安全号码等数据时,您将遇到问题。那么,有没有办法解决这个问题?
幸运的是,有不止一种方法可以防止 Google 表格删除前导零,我们将在本文中向您介绍所有这些方法。
方法一 – 从数字到文本
防止 Google 表格删除电子表格单元格中前导零的最简单方法之一是禁用格式化数字的“自动”设置。
您需要做的就是向 Google Sheets 表明您在单元格中输入的任何内容都被视为文本,甚至是数字。操作方法如下:
- 打开 Google 表格文档。
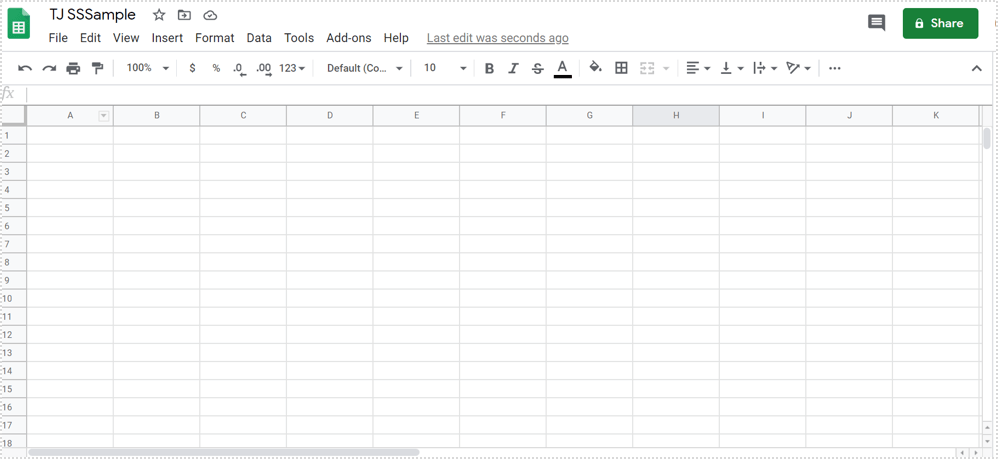
- 导航到工具栏并选择“格式”。
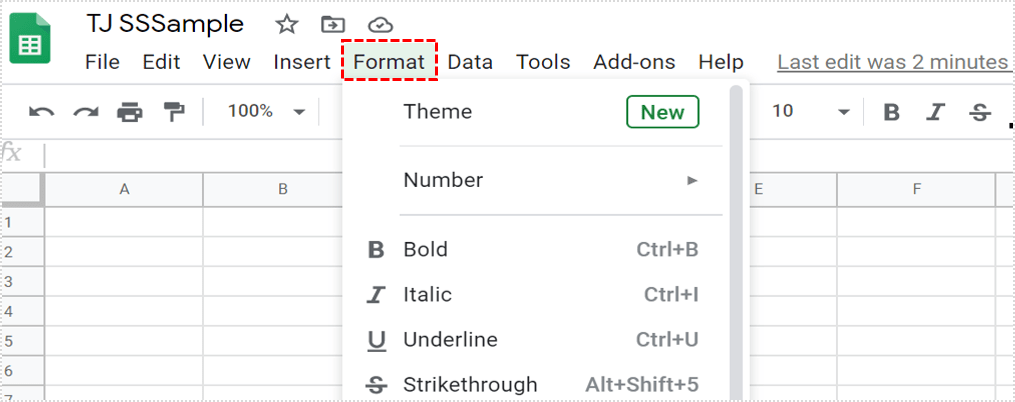
- 从下拉菜单中选择“数字”。
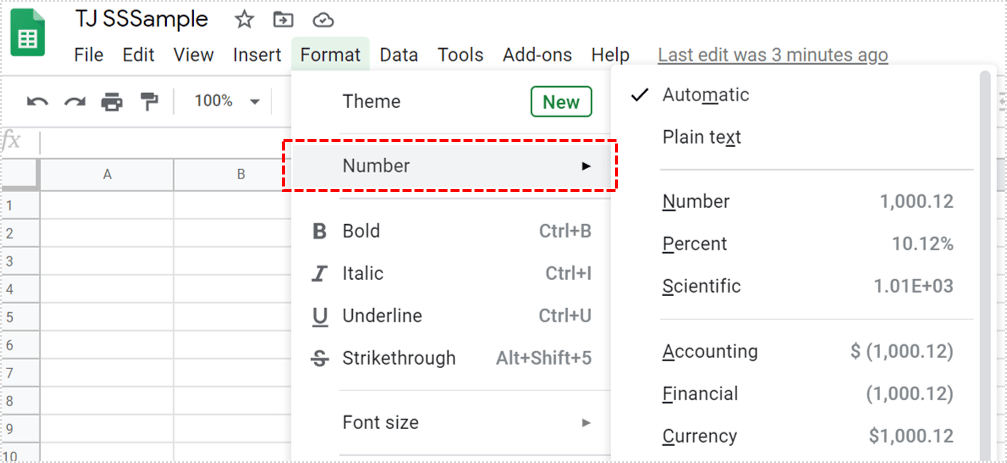
- 选中“纯文本”选项。

返回到您的 Google 表格文件并尝试在其他数字之前输入几个零。按回车键,看看他们是否坚持。这是永远不会错过电子表格中前导零的可靠方法。

重要提示:您需要更改此设置在输入数据或将其复制并粘贴到单元格之前。如果您已经在处理具有前导零但已被 Google 表格删除的文档,则此方法将不起作用。
还有一点要记住-确保输入转换为文本的数字或粘贴为值。这是确保文本格式和其他一切正常工作的唯一方法。
方法二-添加撇号
将数字从自动更改为纯文本是一个很好的解决方案处理大量数据时,并且主要是粘贴数据时。
但是如果您需要手动输入大量数字,而且其中许多数字都有前导零,那么有更好的方法来处理它。您需要做的就是记住在带有前导零的数字前放置一个撇号 (')。
例如,在您按 Enter 键后,'000456 将在 Google 表格单元格中保留为 000456。撇号的作用与前一种方法大致相同——它将数字更改为文本。
它还会将数字与左侧对齐,就像一般文本一样。但不用担心。仅仅因为添加撇号会将数字更改为文本,您仍然可以在必要时应用公式和其他计算。
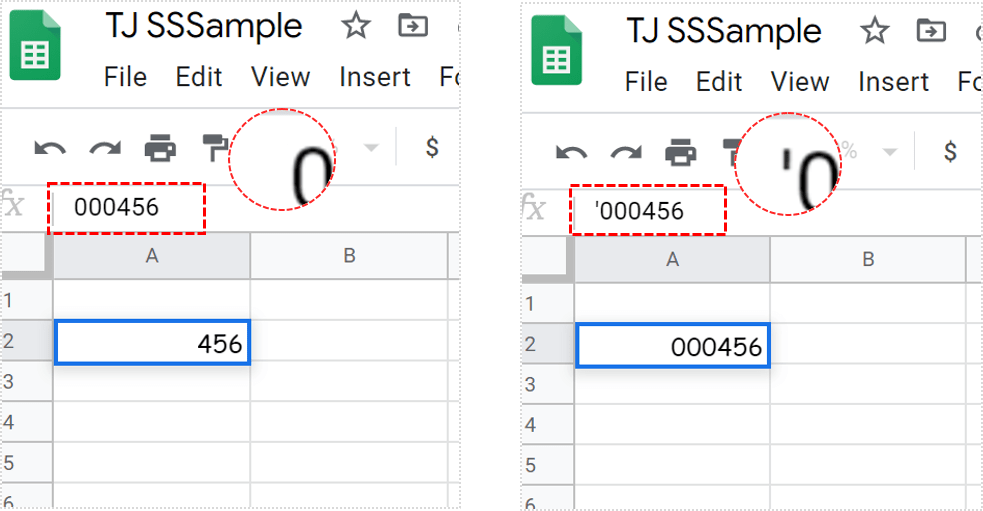
方法三 – 使用自定义格式
您是否知道 Google 表格允许您使用自定义格式来确保单元格显示特定数量的数字?
意思是如果自定义位数是六位,你只输入三位数,会出现前导零。例如,你输入了789,但是如果自定义设置是每个单元格六位数,它会显示000789。这里是如何改变这个设置:
- 在您的计算机上打开 Google 表格。
- 选择要更改格式的所有单元格。
- 导航到工具栏并选择“格式” ”。
- 将鼠标悬停在“数字”选项上,将出现一个新菜单。
- 现在选择“更多格式”,然后单击等待其他选项出现。
- 最后,选择“自定义数字格式”选项。
- 然后,将出现一个弹出窗口,您可以在其中输入所需的格式。例如,00000 并单击“应用”。
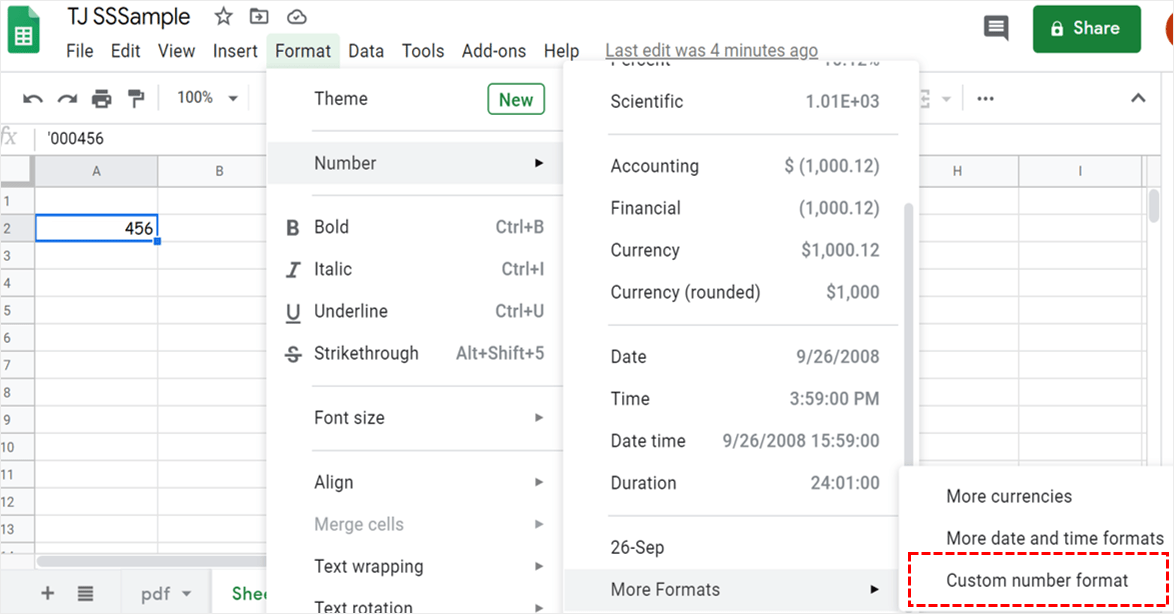
如果您担心输入的位数超过您列出的位数会发生什么,则无需担心。
当您输入的数字少于自定义数字时,前导零确实会出现,但如果有更多数字,则不会发生任何事情。
数字将保留您输入的数字。此外,请记住,电子表格中单元格的自定义格式不会更改所显示数字的基础值。
您甚至可以为自定义格式添加颜色。在大型电子表格中区分正数和负数通常更容易。
你可以像这样把它放在括号里来改变颜色——[绿色]。但请记住,颜色必须用英文书写。
有零是有原因的
我们都知道零并不是真正的数字。但我们经常这样对待它。它的目的是特定的,这使它与众不同。
如果您需要在 Google 表格文档中使用前导零,好消息是您可以做到。更好的消息是,您可以通过不同的方式进行操作。
在适合您的情况下将数字转换为文本。或者,当您不想将数字转换为文本时应用自定义格式。
您是否经常在 Google 表格中输入数字?在下面的评论部分告诉我们。









0 评论