如何在缩放中使用分组讨论
.jpg)
分组讨论室是网络研讨会和会议的一项重要功能很多参与者。它们允许您将会议划分为 50 个会话,并相应地将参与者分配到会话中。
总共有多达 200 名参与者可以通过一个帐户进入所有分组讨论会议室。当然,他们可以获得完整的视频和音频,以及屏幕共享选项。但值得注意的是,只有主房间通过云端录制,本地录制也是一种选择。
但首先要做的是。让我们看看要求以及如何设置所有内容。
开始之前
快速链接
- 开始之前
- 启用分组讨论
- 帐户
- 步骤 1
- 步骤 2
- 特定组
- 步骤 1
- 步骤 2
- 帐户
- 如何创建分组会议
- 其他选项
- 分配参与者
- 这是什么房间?
您可能已经猜到了,您需要成为会议主持人来管理房间。此选项可通过桌面应用程序使用,您将无法通过 Zoom 网络客户端加入房间。但是,该系统允许您在主房间进行替代会话。
好消息是您可以通过移动应用程序和 SIP 或 H.323 设备加入房间。
启用分组讨论室
首先要做的是启用该选项。您可以在您的帐户、特定组或最终用户上执行此操作。这些操作略有不同,本文包含所有指南。但您可能不需要立即启用所有内容。
帐号
第一步
使用 Zoom 网络门户,确保以管理权限登录。然后,导航到“帐户管理”并单击“帐户设置”。
第 2 步
分组讨论室功能位于“会议”选项卡下,您需要导航到那里以确认它已打开。如果没有,请单击选项旁边的开关以将其打开。
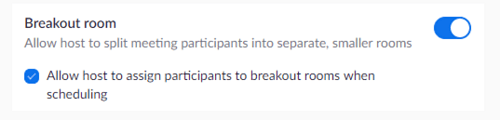
此菜单还提供两个可选设置。要将参与者分配到房间,请单击“允许主持人在安排时将参与者分配到分组会议”前面的框。如果选中此框,则会为最终用户启用房间。所以不需要单独的指南来介绍这个选项。
如果您需要强制设置,请单击挂锁图标并确认您的选择。
特定组
第 1 步
假设您已经登录,导航到用户管理并点击群组管理。然后,选择组的名称并点击设置以访问更多功能。
第 2 步
然后,所需的动作如前所述。转到“会议”下的分组讨论室,确保该选项已启用并在需要时检查辅助设置。
如何创建分组讨论室
启用该功能后,创建房间就像在公园里散步一样。开始预定或即时会议,然后点击屏幕右上角的分组讨论。
然后,选择房间的数量和分配参与者的方法。 “自动”将相同数量的参与者分配到每个房间。 “手动”可让您选择哪个参与者进入特定房间。
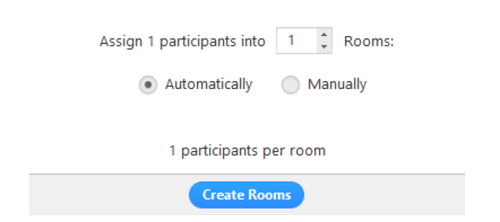
然后,点击“创建房间”按钮,就是这样。但是,房间在默认情况下不会启动,建议调整其他选项以更好地管理房间。
其他选项
“选项”按钮位于“分组讨论室”窗口的左下方。单击它以显示弹出窗口并选中符合您房间偏好的框。
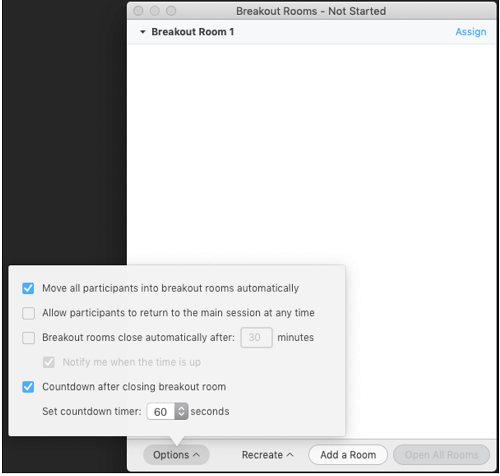
有几个选项-您可以将所有参与者自动移动到一个房间,并允许他们返回主会话。您有关闭计时器、通知等。
分配参与者
分配选项位于您创建的每个 Zoom 房间旁边,单击它并勾选参与者姓名前面的框。完成后,房间号旁边会显示每个房间的参与者人数。
Zoom 允许您移动和交换参与者。为此,您需要点击参与者姓名并选择所需的操作-“移至”或“交换”。

此外,同一菜单还提供了许多其他选项,其中包括:
- 删除房间。
- 重新创建-删除所有当前房间并自动创建新的。
- 添加房间。
- 打开所有房间-启动所有房间并自动将参与者分配到各自的房间。主持人在主房间里,直到他或她移动到其中一个房间。
会议开始时,您可以看到哪些参与者未能加入。还可以选择离开房间并返回主会议。然后你会进入“关闭所有房间”——一个 60 秒的计时器会提醒会议结束,所有参与者都回到主要会议。
此时,似乎有太多的选择对于房间,UI 很麻烦。但是,事实并非如此——应用程序布局直观且易于导航。如果您按照信函中的说明进行操作,您只需几分钟即可完成所有设置(包括参与者管理)。
这是什么房间?
您将很难找到另一个提供更好的会议管理和细分的会议应用程序。这也是 Zoom 对商业用户如此有吸引力的原因之一。它让您可以拥有一整层的数字会议室,而且从一个会议室缩放到另一个会议室非常容易。
您以前去过 Zoom Room 吗?你的经历是什么?在下面的评论部分与社区的其他成员分享您的见解。








0 评论