如何在 Mac 上使用 Google Drive 进行文件备份和存储管理
对于那些想要备份的人来说,云存储正成为越来越可行的选择他们的文件或主计算机上没有足够的空间来容纳他们的所有文件。虽然硬盘驱动器和 USB 驱动器曾经是文件备份的标准,但现在已不再如此。未来在云中。
Google 最近更新了 Mac 版 Google 云端硬盘,这可能是备份文件的最有用和最简单的方式,让用户只需告诉云端硬盘要同步哪些文件以及要同步哪些文件不与电脑同步。这意味着您可以将 Google Drive 与您的计算机无缝集成。方法如下。
注意: 本教程假设您的计算机和云端硬盘中都没有文件,而是一个或多个文件另一个。如果您在两个文件上都有相同的文件,那么遵循本教程将导致重复,这显然可以通过删除其中一个版本来修复。
1.下载并安装适用于 Mac 的 Google Drive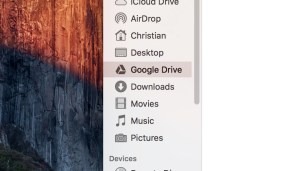
首先要安装 Google Drive for Mac 应用。这基本上是一款软件,它将决定哪些内容同步到您的计算机,哪些不同步。安装该应用程序后,Documents 文件夹中将出现一个新文件夹,名为 Google Drive。这将成为您的文档和文件的主要文件夹。
2.将您的文件放入 Google Drive 文件夹
您的文档文件夹现在需要成为您的 Google Drive 文件夹。因此,您在文档中的任何内容都应该是 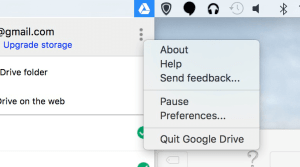 移至云端硬盘文件夹内。请务必注意,您可能需要检查这将占用多少存储空间,并在必要时通过 Google 云端硬盘升级您可用的存储量。
移至云端硬盘文件夹内。请务必注意,您可能需要检查这将占用多少存储空间,并在必要时通过 Google 云端硬盘升级您可用的存储量。
将文件放入 Google 云端硬盘文件夹后,它们将直接同步到 Google Drive。也就是说,您可以访问 Google Drive 网站,登录并在任何计算机上查看您的文件。从菜单栏中,您会看到一个新的 Google Drive 图标,如果一切都完全同步,它将是纯黑色的,如果没有,它将移动。您可以点击该图标查看其同步状态。
3.选择要在计算机上同步的文件夹
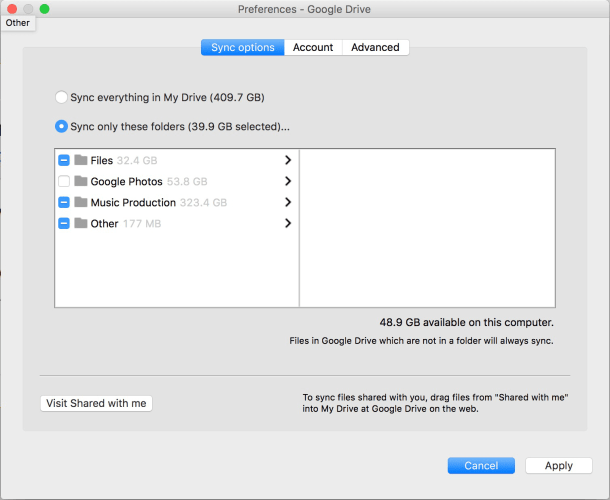 重要提示: 在您的文件完全同步到 Drive 之前不要这样做,否则它们可能会丢失。
重要提示: 在您的文件完全同步到 Drive 之前不要这样做,否则它们可能会丢失。
这一步是 Drive 真正强大的地方。您不必将所有文件都存储在计算机上,占用大量宝贵空间,您可以选中要保留的文件夹并取消选中只能在云端硬盘中保存的文件夹。每当进行更改时,检查的文件夹都会更新。删除计算机上的文件,它将在云端硬盘中删除。从另一台计算机将文件添加到 Drive 上的文件夹中,它将同步到您的计算机。
为此,请单击菜单栏中的 Drive 徽标,然后单击“菜单”图标,之后,您单击“首选项”。同步选项将默认为 pone。您可以在此处选择要驻留在计算机上的文件夹,以及不要驻留在计算机上的文件夹。或者,您可以“同步我的云端硬盘中的所有内容”,这显然可以确保所有文件夹始终同步,并且您将使用云端硬盘作为备份而不是管理文件存储的方式。
大功告成!
您现在应该能够完全控制您的文件,只将某些文件保留在 Mac 上,其余文件保留在 Google 云端硬盘中。没有外部驱动器 or 需要 USB 驱动器!
您是否尝试过 Mac 版 Google 云端硬盘? 在下面的评论中告诉我们您的想法,或者在 PCMech 论坛中开始新的讨论。








0 评论