如何使用 Gmail 合并邮件
.jpg)
邮件合并是一个巧妙的技巧,起源于Outlook 使您能够从 Google 表格等外部来源获取数据并为多个收件人创建个性化电子邮件。如果您经营一家小型企业或想要宣传某项活动,这是一种向人们群发邮件的好方法,同时又能让每个人看起来都像您亲自发送的一样。这种个人风格会对回复产生非常积极的影响。
我不认识没有 Gmail 帐户的人。无论他们是否经常使用它,我们中的大多数人都拥有某种类型的 Google 帐户,其中包含它带来的所有功能。因此,Gmail 是设置此类活动的合乎逻辑的地方。
要有效地使用邮件合并,我们需要一个包含电子邮件地址、姓名和任何附件的模板。这是 Gmail 将为您创建邮件营销活动所提取的数据。在我们设置活动本身之前,我们需要用这些数据填充 Google 表格。然后我们配置 Gmail 来使用它。
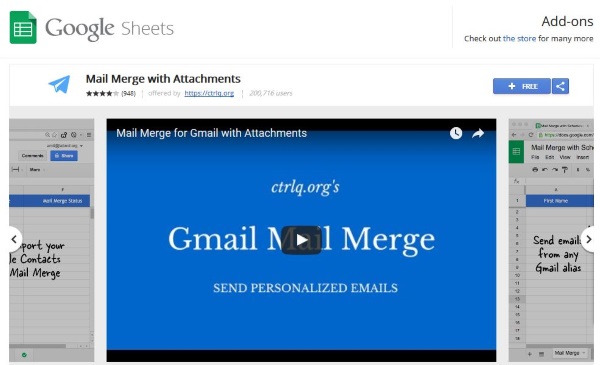
为 Gmail 使用邮件合并
为此,您将需要适用于 Google 表格的邮件合并插件。安装它,我们就可以开始了。
首先,我们需要创建电子表格,Gmail 从中提取数据以进行合并。
- 打开 Google 表格,选择加载项和邮件合并带有附件。
- 选择“创建合并模板”以构建邮件合并的源。模板应包括名字、姓氏、电子邮件地址、文件附件、预定日期和状态。如果需要,您可以添加更多列。
- 返回“邮件与附件合并”菜单并选择“导入 Google 通讯录”。如果您愿意,您可以手动添加或复制数据并将其粘贴到模板中。
如果您想包含附件,您可以将 Google 云端硬盘中的附件链接粘贴到“文件附件”列中。显然,您首先需要确保实际附件在 Google Drive 中。如果您需要附加多个文件,请用逗号分隔每个 URL。
如果您要安排电子邮件,请在“安排日期”列中添加日期和时间。格式为 mm/dd/yyyy hh:mm。
设置 Gmail
现在邮件合并模板已经填充,我们可以配置 Gmail。我们需要配置电子邮件以调用 Google 表格模板中的某些数据。
- 在 Gmail 中打开一封新电子邮件。
- 添加“亲爱的 {{First Name}” }' 到电子邮件的第一行。您可以将“亲爱的”更改为最适合您的观众的任何内容。这只是为了演示。您还可以使用 {{Salutation}} 并在您的 Google 表格中添加一个称呼列来真正个性化您的邮件。
- 根据需要填写电子邮件正文的其余部分。
- 添加
现在您应该有一个包含基本文本和任何附件的电子邮件模板。当您选择命令时,邮件合并魔法就会发生。它将自动修改 {{ 和 }} 之间的任何设置以及电子表格中的任何相应列。只要您准确复制列名并将它们放在双括号之间,您就可以根据需要添加任意数量的这些。
您可以在图片中看到我在电子邮件中添加了一个名为“公司”的条目。只要我在电子表格的列标题中准确反映这一点,包括小写首字母,邮件合并就会将数据拉入邮件中。
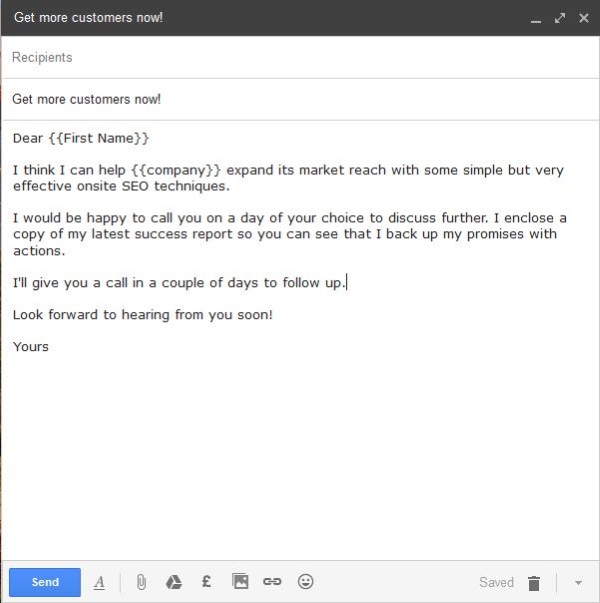
把它们放在一起
现在我们有了我们的源模板和我们的草稿电子邮件是时候让奇迹发生了。
- 转到您的邮件合并 Google 表格。
- 选择运行邮件合并 f来自“邮件与附件合并”菜单。
- 选择您创建的 Gmail 草稿并选择“运行”。
如果您没有添加预定日期,电子邮件将立即发送。如果您确实添加了预定日期,电子邮件将根据该条目发送。只需检查您的已发送邮箱以查看哪些已发送并使用模板仔细检查。
邮件合并完美无缺,但如果您想先测试一下,请创建一个仅包含您的详细信息的邮件合并模板,然后调用它在您的 Gmail 邮件中。您将能够看到它的外观并确保您的语法正确。我建议您第一次发送大量邮件时这样做,但一旦掌握了窍门,就不一定需要这样做。
您是否使用过邮件合并来与人交流?工作好吗?遇到任何问题?在下面告诉我们您的体验。








0 评论