Command Prompt 或者我们常称的 CMD,这是 Windows 操作系统上可用的命令行工具,也是 Windows 上最有效的支持工具之一。
CMD 工具很早就出现在 Windows 操作系统上,它的历史可以追溯到 MS-DOS 时代,并且现在集成在大多数版本的 Windows 操作系统中。
因此,了解并知道如何灵活使用CMD中的命令行,对你在使用电脑的过程中,特别是对于你这些电脑技术人员,或者想要创建新应用程序的人来说,是非常有用的。批处理文件自动运行...
1.如何打开 CMD 工具(命令提示符)
启动命令提示符窗口的方法有很多种。您可以在 Windows 搜索栏(位于任务栏上)上快速搜索。
如果您没有看到此搜索框,可以按 Windows + S 组合键=>然后用关键字cmd搜索。
.png)
好的,那么你在返回的结果框中选择Command Prompt来启动CMD命令行工具。
.png)
<块引用>
或者你也可以通过按Windows+R组合键打开CMD窗口打开运行对话框=>然后输入cmd=>命令并按 Enter 键执行。
.png)
启动命令提示符后,CMD窗口的默认界面如下图所示,这样就成功启动了命令对话框。
.png)
2.以管理员权限运行命令提示符
管理员有一篇单独的文章总结了许多以管理员权限运行 CMD 的方法,以及 Windows 操作系统(Windows 7、Windows 8.)的完整说明。
更多方法可以参考这篇文章:如何在Windows上以Administrator权限(管理员权限)打开CMD
有些命令必须以管理员权限运行 CMD 才能使用。因此,打开具有管理员权限的 CMD 命令行窗口是您必须知道的。
如果您使用的是Windows 10操作系统,您可以快速查看以下方法:您也可以使用关键字cmd=>进行搜索。然后点击以管理员身份运行完成。
.png)
这是具有管理员权限的 cmd 对话框:
.png)
您知道如何区分使用管理员权限和不使用管理员权限运行命令提示符吗?好吧,简单的比较一下功能如下:
.png)
(无管理员权限)
.png)
(这里有管理员权限)
3.CMD 中的复制和粘贴操作
对于 Windows 10,如果您想复制某个段落,您只需要突出显示该段落=>并按 Ctrl + C 照常复制。
.png)
接下来,如果要粘贴(粘贴)命令,只需按 Ctrl + V 或右键单击即可。
<块引用>
注意:在旧版本的 Windows 中,使用 Ctrl + C 或 Ctrl + V 组合键不起作用。
因此,在旧版 Windows 的命令提示符中复制的方式是,右键单击命令窗口=>然后单击标记以突出显示内容。 (不能在此剪切文本)。
.png)
然后按 Enter 进行复制。
.png)
如果要粘贴文本,请右键单击命令对话框=>然后点击粘贴就完成了。
.png)
4.如何在CMD中更改背景颜色、文本颜色和字体
如果您对默认的背景颜色和字体感到厌烦,可以通过在命令窗口的一角右键单击来快速更改=>并选择属性。
.png)
接下来,在“属性”对话框中,选择“字体”选项卡,现在您可以选择字体大小和字体。
.png)
如果要更改 CMD 的背景颜色或文本颜色,请切换到“颜色”选项卡。您点击:
- 筛选文本以更改文本颜色。
- 屏幕背景以更改命令窗口的背景颜色。
- Opacity 用于更改命令提示符窗口的透明度。
- 要查看您的编辑,请查看“选定的屏幕颜色”框。
.png)
4.分享一些CMD中常用的命令
4.1.如何使用 systeminfo 查看计算机信息。命令
systeminfo 命令为我们提供了大量有关操作系统和计算机的信息。
它不仅为我们提供有关操作系统的基本信息,还提供其他信息,例如已安装的更新、计算机的 BIOS 版本、操作系统安装时间等。
.png)
.png)
列出的信息是:
- 主机名:计算机名称。
- 操作系统名称:操作系统名称。
- 操作系统版本:操作系统版本。
- 操作系统配置:配置操作系统。
- 操作系统构建类型:操作系统构建类型。
- 注册所有者:用户安装 Win 后创建的第一个帐户名。
- 原始安装日期:Windows 成功安装的时间。
- 系统启动时间:上次成功启动 Windows 的时间。
- 系统制造商:计算机或笔记本电脑的制造商。
- 系统型号:计算机或笔记本电脑型号代码。
- 系统类型:您使用的 32 位或 64 位版本。
- 处理器:连接到计算机或笔记本电脑的 CPU 的信息和数量。
- BIOS 版本:您的计算机或笔记本电脑的 BIOS 版本。
- Windows 目录:操作系统上 WINDOWS 目录的路径,通常是 C:WINDOWS。
- 系统目录:操作系统上 System32 文件夹的路径,通常是 C:WINDOWSSystem32。
- 启动设备:启动分区路径。
- 系统区域设置:系统区域设置。
- 输入语言环境:输入语言(书面)。
- 时区:您的计算机或笔记本电脑所在的时区。
- 总物理内存:计算机的 RAM 总量。
- 可用物理内存:剩余的 RAM 量(仅在运行此命令时计算)。
- 虚拟内存:最大大小:虚拟 RAM 的总容量。
- 虚拟内存:可用:剩余的虚拟 RAM 量。
- 虚拟内存:使用中:使用中的虚拟 RAM 量。
- 页面文件位置:页面文件的路径。
- 域:计算机的域名。
- 登录服务器:正在使用的计算机的名称。
- 修补程序:已安装的 Win 更新的名称和数量。
- 网卡:已安装的网络适配器。
- Hyper-V 要求:运行 Hyper-V(虚拟化)的条件。
4.2.在命令提示符中导航位置的命令
cd 命令帮助我们将命令提示符指向硬盘驱动器上的任何目录,以执行或列出其中的文件和文件夹。
默认情况下,以普通用户权限运行cmd时,默认路径为:C:Users'Username'。例如,我的帐户名为 Admin,路径为:C:UsersAdmin。
![]()










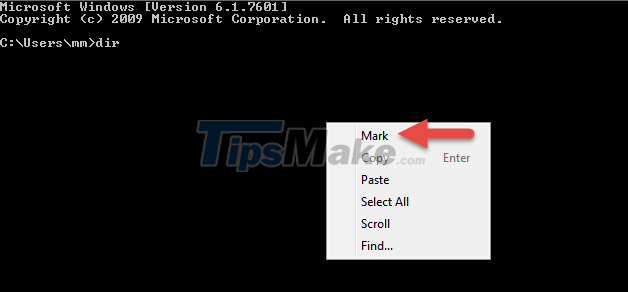


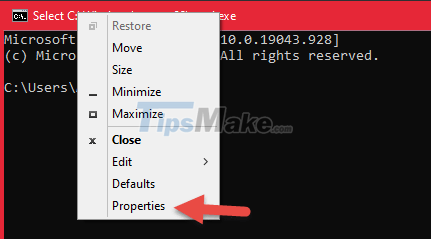













0 评论