当您在计算机上复制一段文本或图像时,内容会保存到剪贴板。从那里,您可以将其粘贴到另一个位置。但是,如果您想要存储大量文本以供重复使用或想要更多地控制其完成方式,则必须使用称为剪贴板管理器的第三方应用程序。 CopyQ 是同类产品中最好的之一。
使用CopyQ,您可以将多个剪辑复制到扩展剪贴板并对其进行编辑以更新其内容或标记它们以进行组织!让我们看看如何做到这一点,使您现有的剪贴板现代化-简单且功能很少-。
安装CopyQ
CopyQ 可在 Windows、OS X 和 Linux 上使用。像任何其他可执行文件格式的应用程序一样下载并安装 CopyQ。
在 Linux 上,通过搜索 'copyq' 在发行版的软件中心找到 CopyQ。
如果您喜欢 Terminal 并且正在使用与 Debian 兼容的发行版,例如 Ubuntu,您可以使用 CopyQ:
sudo apt install copyq如果您使用的是 Arch,请使用以下命令安装它:
sudo pacman-S copyq然而,值得一提的是,如果您喜欢这种格式,它也可以作为 Flatpak 使用。在支持 Flatpak 的系统上,您可以使用以下命令安装 CopyQ:
flatpak install flathub com.github.hluk.copyq安装后,您可以从应用菜单或使用以下命令运行它:
flatpak run com.github.hluk.copyq使用 CopyQ 管理剪贴板
安装后,在应用程序菜单中找到 CopyQ 并运行它。您应该会看到应用程序的图标(剪刀)出现在系统托盘中。单击它可以访问菜单顶部列出的剪贴板内容。
CopyQ 允许您在键盘上有多个条目,您可以从这个弹出窗口中进行选择。只需单击菜单顶部的任何条目即可用它替换现有的剪贴板内容。然后将它粘贴到任何地方,就像默认剪贴板只有一个条目一样。
配置和快捷方式
首先访问其首选项,可从同一弹出菜单访问。让我们来看看一些值得调整的选项。
首先从窗口左侧的菜单中选择历史选项组。在那里,通过增加 '历史记录中的最大项目数 旁边的数字来扩展 CopyQ 可以容纳的剪贴板条目的数量。最初,它设置为 200 个条目,但您可以使用任何您想要的数字。 CopyQ 甚至可以对数千个条目进行排序。
.png)
接下来,移至托盘组并将'托盘菜单中的项目数'从初始值 5 增加到至少两倍。这样,您就可以快速访问复制到剪贴板的最后 10 项内容。
.png)
为避免在使用 CopyQ 时必须将鼠标移入系统托盘,请选择快捷方式选项组。 在全局快捷方式标签中,将快捷方式添加到'显示/隐藏主窗口'条目。然后,每当您按下此快捷方式时,就会出现 CopyQ 主窗口。
从那里,您可以管理 CopyQ 的扩展剪贴板内容或选择并粘贴条目。该帖子指定了 Win + C 键盘快捷键,这与将某些内容复制到剪贴板 (Ctrl + C) 的默认快捷键非常接近,因此很容易记住.
.png)
高级剪贴板管理
使用您在上一步中指定的键盘快捷键来显示 CopyQ 主窗口。
您可以在此窗口中查看复制到剪贴板的所有内容,并使用鼠标滚轮或键盘光标键在列表中上下滚动。要将项目的内容移回剪贴板,请单击它或按键盘上的 Enter。要删除任何不需要的条目,请突出显示它们并按键盘上的删除或右键单击它们并从出现的菜单中选择该选项。
不过,更好的是您可以直接在 CopyQ 中编辑任何条目。通过右键单击条目并选择 Edit 或突出显示该条目并在键盘上按 F2,将出现一个最小的文本编辑器,允许您根据需要编辑复制的文本。然后,单击工具栏中的第一个图标以保存对条目的任何更改。
.png)
因为 CopyQ 可以存储数千个条目,所以一段时间后可能很难找到特定项目。为了解决这个问题,您可以使用标签对它们进行分类。右键单击该条目,选择'添加标签',然后在出现的小窗口中输入标签。
.png)
标签很有用,但如果 CopyQ 的列表包含数百个条目,您最好使用其强大的搜索功能来定位特定的文本字符串。您可以从编辑下拉菜单中选择查找或按键盘上的Ctrl + G。
在搜索字段中输入您要查找的内容,CopyQ 将在条目中定位并突出显示文本字符串。
.png)
此外,CopyQ 中还有许多其他有趣的功能,您可以自由探索。











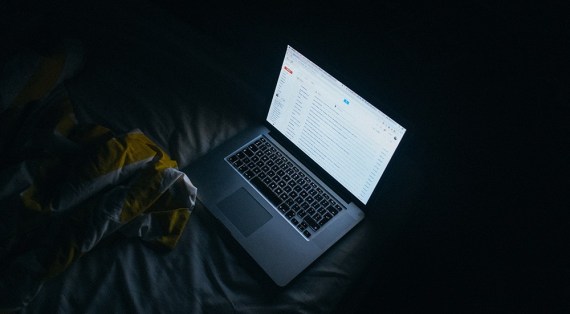
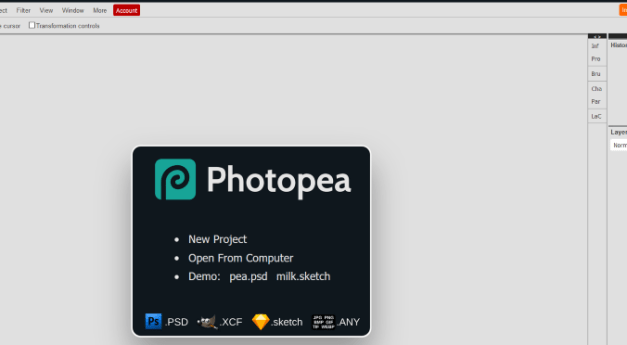
0 评论