不可否认,对于 Linux 新手来说,使用终端是一件很可怕的事情。但更可怕的仍然是在终端编辑文件,使用 Vim 和 GNU Emacs 等编辑器-对于初学者来说非常困难。例如,对于许多人来说,即使摆脱 Vim 也是一项艰巨的任务。
您可以使用简单的 Linux 编辑器回归基础,而不是使问题复杂化:Nano。很多人喜欢这个工具,这要归功于它简单的界面、强大的快捷方式以及搜索和编号行等常用功能。本教程将向您展示如何使用 Nano 编辑器。
在 Linux 上打开 Nano
Nano 预装在大多数 Linux 发行版上,因此您无需安装它。要运行 Nano,请打开终端并输入以下内容:
nano
这个命令会打开一个空白文件让你开始写作。
.png)
如果要打开文件,输入:
nano/文件夹/文件名
将 '/folder/filename' 替换为您尝试编辑的文件的位置。
.png)
您也可以对技术上不存在的文件执行此操作。 Nano 将使用您提供的位置指定的文件名创建一个空白文件。
Nano 还允许您在特定行或列打开文件。为此,请输入以下内容:
nano +line-number,column-number 文件名
将 'line-number' 和 'column-number' 替换为适当的 number行和列,'filename' 与文件名。例如:
nano +4,12 file.txt
Nano 会在你给定的位置打开选中的文件,准备好开始编辑了。
使用 Nano 键盘命令
作为终端编辑器,您不能使用鼠标导航 Nano 应用程序。您需要使用键盘快捷键随意打开、保存和关闭文件。
.png)
其中一些快捷方式在 Nano 窗口底部不断列出,但作为参考,这里有一些您可以使用的常用命令。
Ctrl+G: 打开 Nano 帮助菜单。Ctrl+O:保存打开的文件。 Nano 在执行此操作时会要求您确认文件名,因此只需按Enter确认即可。Ctrl+C: 删除所有挂单。Ctrl+X:退出 Nano。如果您对文件进行了任何更改,这还将提示您查看是否要保存文件。按Enter确认是否要保存更改。Ctrl+W:打开搜索框。在此处输入以查找某些文本部分。Ctrl+K:删除当前文本行。Ctrl+_(下划线):移动到某些行。输入行号,然后按Enter按钮确认。Ctrl+(反斜杠):查找和替换文本。输入您要查找的文本,然后按Enter。
您可以尝试其他命令。您可以从 Nano 帮助菜单 (Ctrl + G) 了解更多信息。最有用的 nano 命令之一是文本检查。这需要您安装额外的软件包,因此如果您使用基于 Debian 或 Ubuntu 的 Linux 发行版,请打开终端并输入:
sudo apt install spell
安装后,打开 Nano 并按 Ctrl + T 这将开始对您的文档进行拼写检查。
.png)
如果您发现任何被认为不正确的文本,该工具会提示您进行更正。 进行更改,然后按 Enter 保存更改。
从 Linux 终端编辑文件
Nano 非常简单,一旦您开始使用它,就很容易掌握一切。 尽管更高级的文本编辑器提供了更好的功能,但 Nano 凭借其优势保持了其地位-编辑文件而不会造成任何不便或问题。 什么。
如果您不喜欢 Nano 并且正在寻找更好的替代品,您可以尝试一些最好的 Linux 编辑器,例如 Vi 或 Scribes。







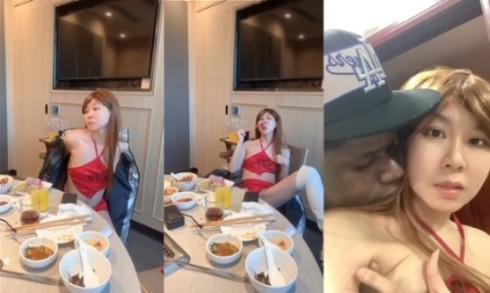





0 评论