Windows 用户仍然可以同时运行计算机的操作系统版本或运行两个不同的操作系统,例如在 Windows 上并行运行 Ubuntu。我们可以通过多种方式在 Windows 计算机上安装 Ubuntu,例如使用 USB 安装。
使用 USB 在 Windows 7 或 Win 8 上并行 Ubuntu 将更加兼容,因为 USB 可以在许多其他带有 CD 的计算机上运行,具体取决于计算机。这两个操作系统将完全独立运行,互不影响。如果 Windows 出现故障,您仍然可以使用 Ubuntu,反之亦然。以下文章将指导您如何使用 USB 在 Windows 上安装 Ubuntu。
- 直接从硬盘安装 Ubuntu 的说明
- 在 VMware Workstation 上安装 Ubuntu 的说明-第 1 部分
- 如何安装 Ubuntu 并保持 Windows
1。与 Windows 并行安装 Ubuntu 的说明
在安装Ubuntu之前,您需要准备一个2GB或更高的USB并将其插入您的计算机。然后在下面的链接下下载fie.ISO安装Ubuntu。
- https://www.ubuntu.com/download/desktop
根据以下链接下载Universal USB Installer软件。
- 下载通用 USB 安装程序软件
在安装过程中,关闭您计算机上的所有防病毒程序。
第 1 步:
首先,在您的电脑上启动USB Installer软件,点击我同意按钮同意安装条款。
.png)
第 2 步:
在出现的新界面中,Step 1选择Ubuntu,Step 2点击浏览找到.已安装 iso 文件,并且之前已下载 Ubuntu。 步骤 3 选择您正在使用的 USB 名称,勾选我们将格式化。
点击创建按钮让软件启动USB。
.png)
第三步:
Boot USB过程完成后,点击Close关闭USB Installer软件界面。
.png)
第四步:
接下来我们进入电脑上的Ubuntu分区。右键单击我的电脑或这台电脑,然后选择管理。
.png)
切换到新界面,点击磁盘管理,显示驱动器列表和驱动器信息。在这里,找到一个空的驱动器来安装 Ubuntu,大约 15GB。
.png)
右击选中的驱动器并按Shrink Volume.创建一个空分区用于安装Ubuntu。
.png)
第 5 步:
出现新界面。在 以 MB 为单位输入要缩小的空间量 部分,输入 Ubuntu 分区的卷。 20GB左右的容量就可以了。如果驱动器仍有大量容量,则可以尽可能多地拾取。点击<强>收缩。
.png)
驱动器分区将按照输入的容量进行空分区。
.png)
第 6 步:
将已启动的 USB 插入计算机,然后按启动选项访问快捷方式。捷径将取决于不同的品牌。阅读下面的参考以访问 BIOS 界面。
在不同电脑上进入BIOS的说明
在界面选择启动设备,按USB Storage Device选择USB设备。
.png)
出现新界面,选择Install Ubuntu在Windows上安装Ubuntu。
.png)
第 7 步:
Silk 选择语言然后按继续。
.png)
在这个新界面中,用户将拥有安装时下载更新选项以在此安装过程中更新 Ubuntu,并安装此第三方软件以安装额外的第 3 方软件。点击option 2,然后点击Continue继续。
.png)
第 8 步:
在安装类型界面,用户会有Install Ubuntu选项与Windows 8一起安装Windows但不分离,或者Replace Windows 8 with Ubuntu完全替换Windows 8,删除所有Windows 上的数据。
要并行安装并完全独立于 Windows,请点击 Something else 并点击 Continue。
.png)
第 9 步:
在下一个界面会看到用户之前创建的空磁盘分区,点击分区再点击加号签名。
.png)
第十步:
出现创建分区界面为Ubuntu创建Swap分区支持RAM。为了能够使用,你应该选择Swap分区的体积是RAM的两倍。
在Type for the New partition section选择Logical,Localtion for the new partition section,选择Beginning of this空格和用作部分选择交换区域,然后单击确定。
.png)
第 11 步:
结果将是新创建的交换分区,点击空分区并点击加号。
.png)
也出现分区界面。 Size 部分保持不变,新分区部分的类型选择 Primary,新分区部分的位置选择此空间的开头,Use as部分选择Ext4 journaling File sytem,Mount point部分选择/然后点击OK。
.png)
第 12 步:
新建的分区类型为ext4,点击选择Install now。
.png)
第 13 步:
点击当前位置,点击继续继续。
.png)
第 14 步:
选择键盘语言为英语,然后点击继续继续。
.png)
第 15 步:
输入这个新界面所需的基本个人信息,然后点击继续。
.png)
第 16 步:
Ubuntu 安装过程将自动进行。此过程完成后,用户将收到一条消息,要求重新启动计算机。点击立即重启重启。
.png)
注意,安装完成后,每次重启电脑,都会先出现Ubuntu。要进入 Windows,请快速选择 Windows 8(加载程序)或其他 Windows 操作系统。
.png)
2。如何在 Ubuntu 之前运行 Windows
默认情况下,与 Windows 相比,Ubuntu 将首先启动。如果您想优先运行 Windows,则需要采取一些额外的步骤。
第 1 步:
首先按照以下链接下载EasyBCD软件,然后在电脑上进行安装。这是在 Windows、Mac 和 Linux 上设置和编辑启动菜单的软件。
- 下载 EasyBCD Windows 软件
第 2 步:
在软件界面点击BCD Deployment项,我们会看到有两个选项。如果是 Windows XP,选择将 Windows XP 引导加载程序安装到 MBR,从 Windows 7 或更高版本,选择将 Windows Vista/7 引导加载程序安装到 MBR,然后单击写入 MBR。
.png)
第三步:
点击Add New Entry然后查看Linux/BSD部分的右侧,type Type 选择 GRUB 2,Ubuntu 条目 name 方便识别,Drive 选择 Ubuntu 主分区,识别 Linux 字母。
点击下面的添加条目按钮。
.png)
第四步:
点击Edit Boot Menu会看到电脑上可用的操作系统列表。 要首先启动 Windows,请选择是。
TimeOut Options 部分有 3 个选项:









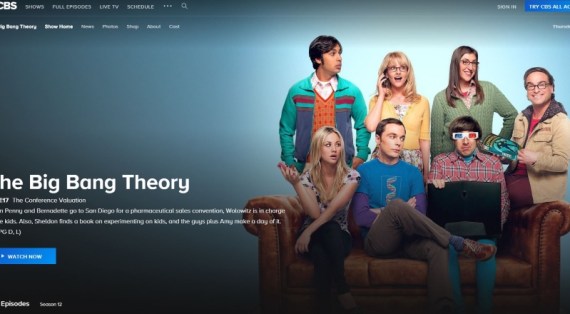



0 评论