文章目录
- 一.简介
- 二.各图运用
- 1.柱状图
- 2.散点图
- 3.冒泡散点图
- 4.旭日图
- 5.地图图形
- 三.实战案例
一.简介
发展由来:
随着信息技术的发展和硬设备成本的降低,当今的互联网存在海量的资料,要想快速从这些资料中获取更多有效的信息,资料可视化是重要的一环,对于Python语言来说,比较传统的资料可视化模块是Matplotlib,但它存在不够美观、静态性、不易分享等缺点,限制了Python在资料可视化方面的发展,
为了解决这个问题,新型的动态可视化开源模块Plotly应运而生,由于Plotly具有动态、美观、易用、种类丰富等特性,所以一经问世就受到开发人员的喜爱,
简要说明
Plotly是Python 库中一种互动,开源绘图库,也是基于javascript的绘图库,支持 40 多种独特的图表型别,效果美观,其中涵盖各种统计、财务、地理、科学和三维用例,
有在线和离线模式,易于保存与分享plotly的绘图结果,并且可以与Web无缝集成;
ploty默认的绘图结果,是一个HTML网页档案,通过浏览器可以直接查看;
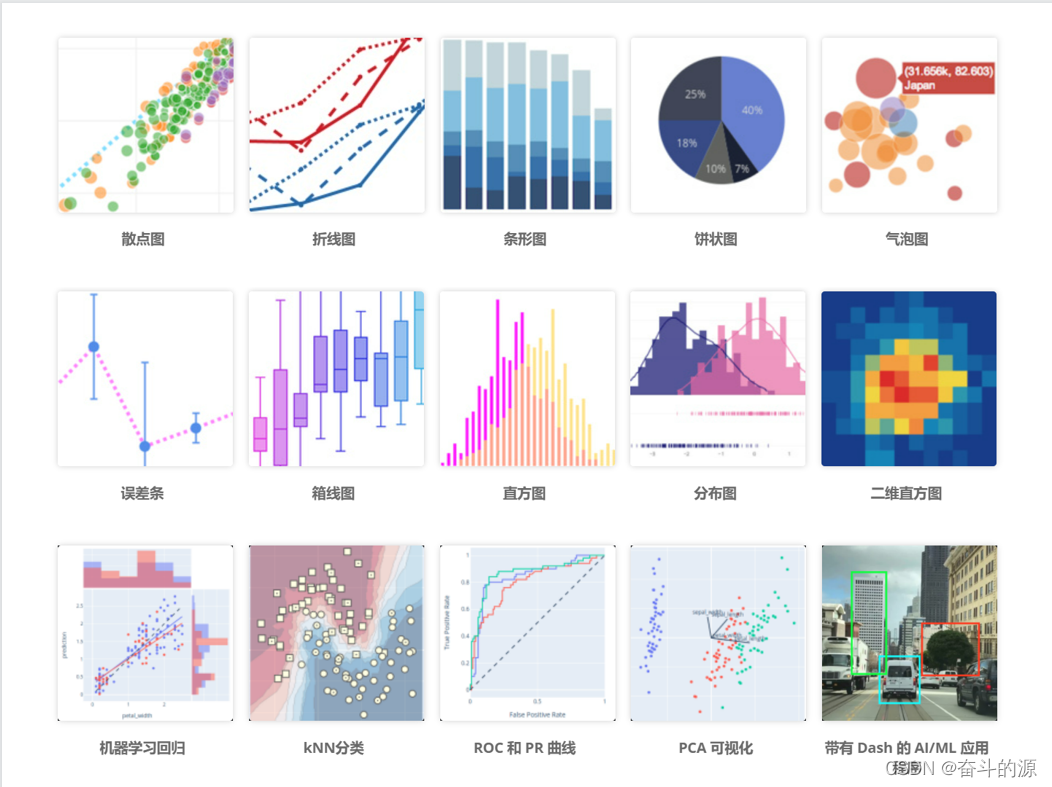
二.各图运用
安装:
pip install plotly
下面均在Jupyter Notebook中运行
资料源:
import plotly
import plotly.express as px
import plotly.graph_objects as go
import plotly.io as pio
import pandas as pd
import numpy as np
# plotly内置了资料集,方便大家不受资料分析思路的背景下,练手用
df=px.data.gapminder()
df.head()
运行结果:
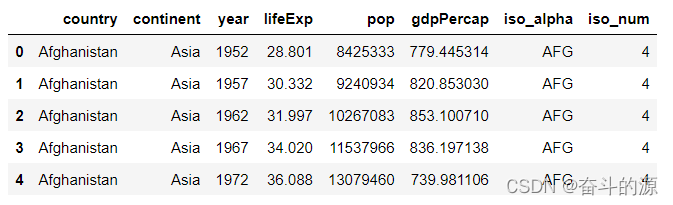
1.柱状图
# 绘制中国历年人口变化图
# df_country=df.query('country=="China"')
df_country=df[df['country']=='China']
# 柱状图展示
fig=px.bar(df_country, # 资料源
x='year', # 横坐标:年份
y='pop', # 纵坐标:人口
text='pop', # 说明:人口
color='lifeExp', # 颜色取值:根据平均寿命的值来取
hover_name='year', #控制点名称:年份
)
fig
运行结果:
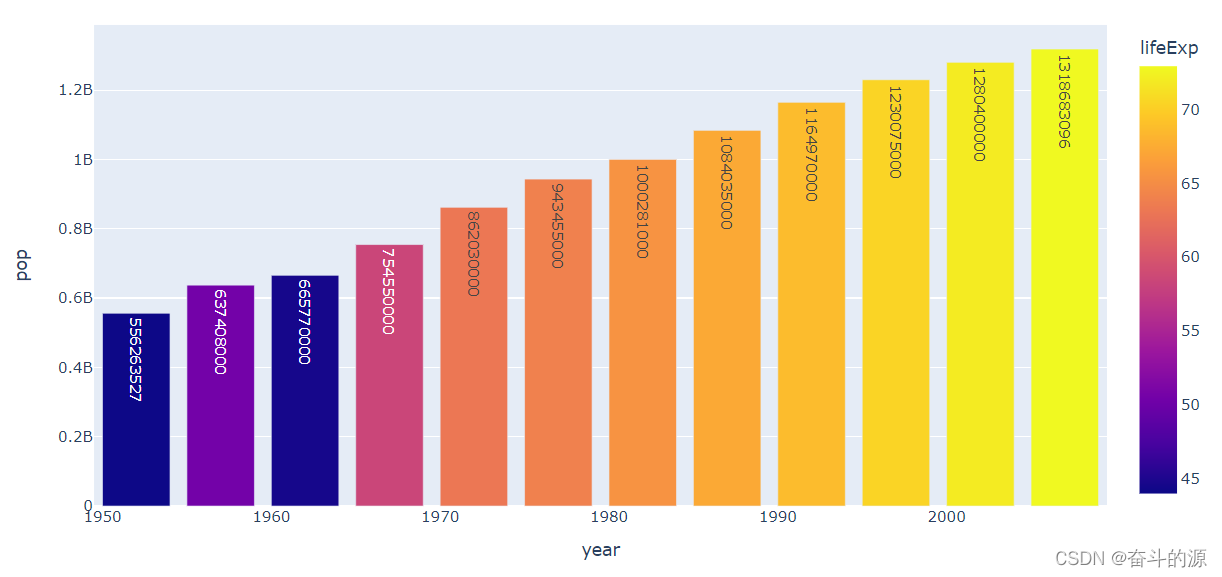
# 注释标题
fig.update_layout(title_text='中国人口变迁史',
title_x=.5,
font=dict(family='simsun',
size=14,
color='#1d39c4')
)
# 注释坐标轴
fig.update_layout(xaxis_title='年份',
yaxis_title='人口数量')
fig
运行结果:
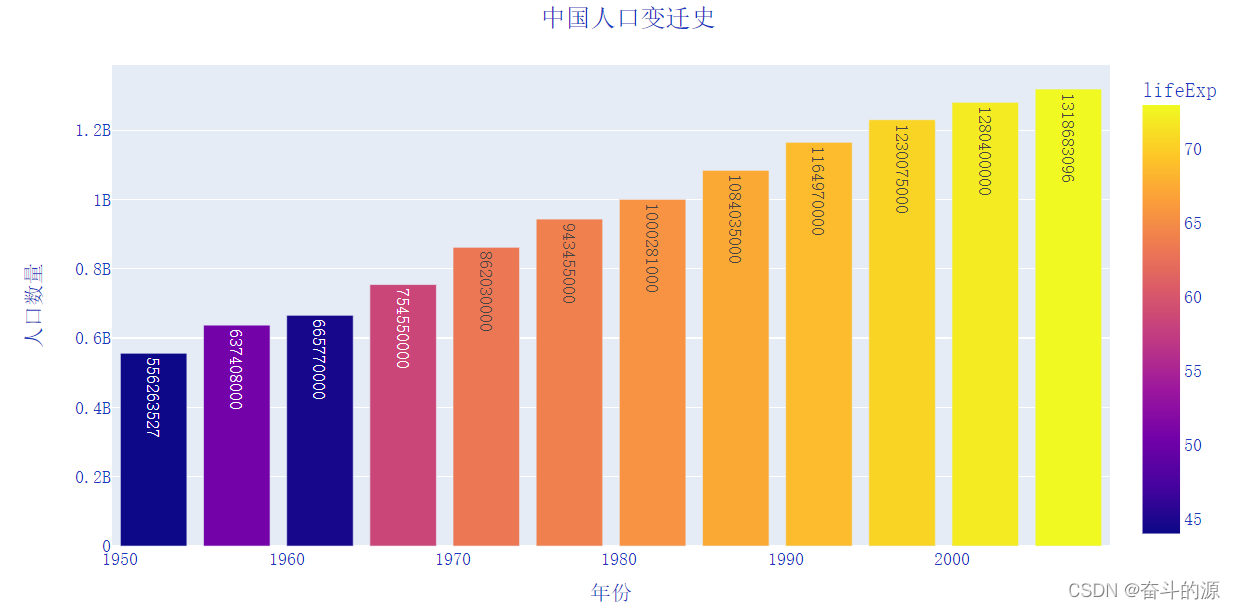
#柱形图文字格式
fig.update_traces(
textposition='outside',
texttemplate='%{text:,.2s}')
fig
运行结果:
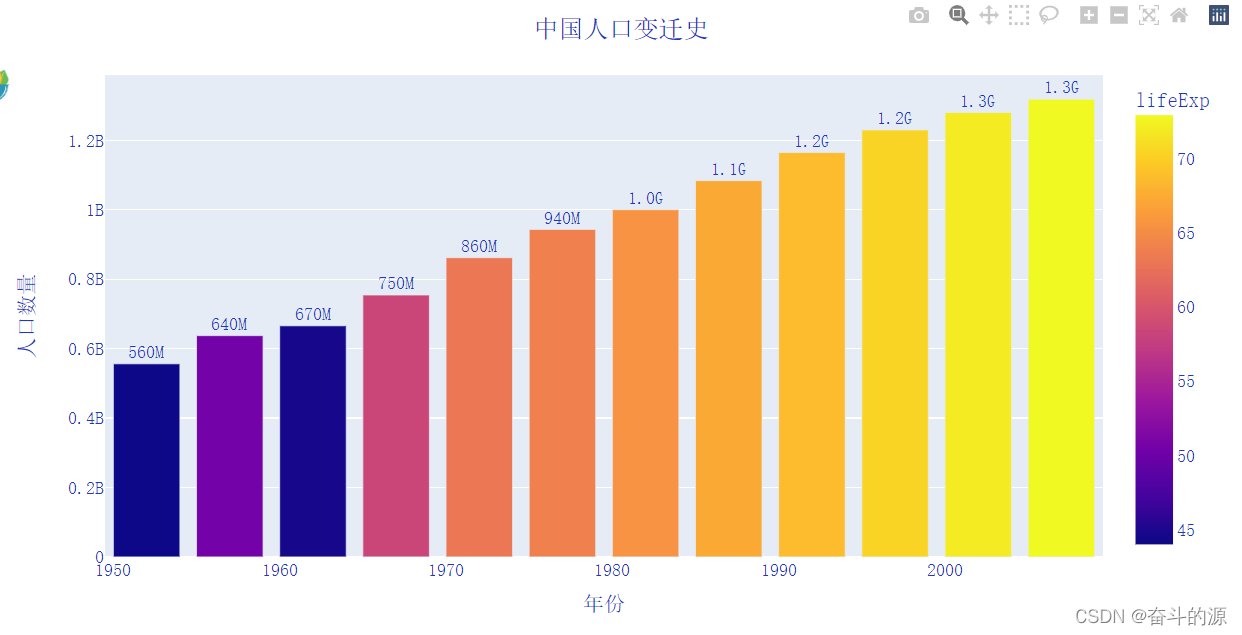
#利用customdata增加资料集
fig.update_traces(customdata=df[['lifeExp','gdpPercap']])
fig.update_traces(hovertemplate='Year: %{x}<br><br> Population: %{y}<br> Life Expectation: %{customdata[0]:,.2f}<br>GDP per capital: %{customdata[1]:,.2f}')
# 坐标轴tick设定
fig.update_xaxes(tickangle=-45,tickfont=dict(family='arial',size=12))
fig
运行结果:
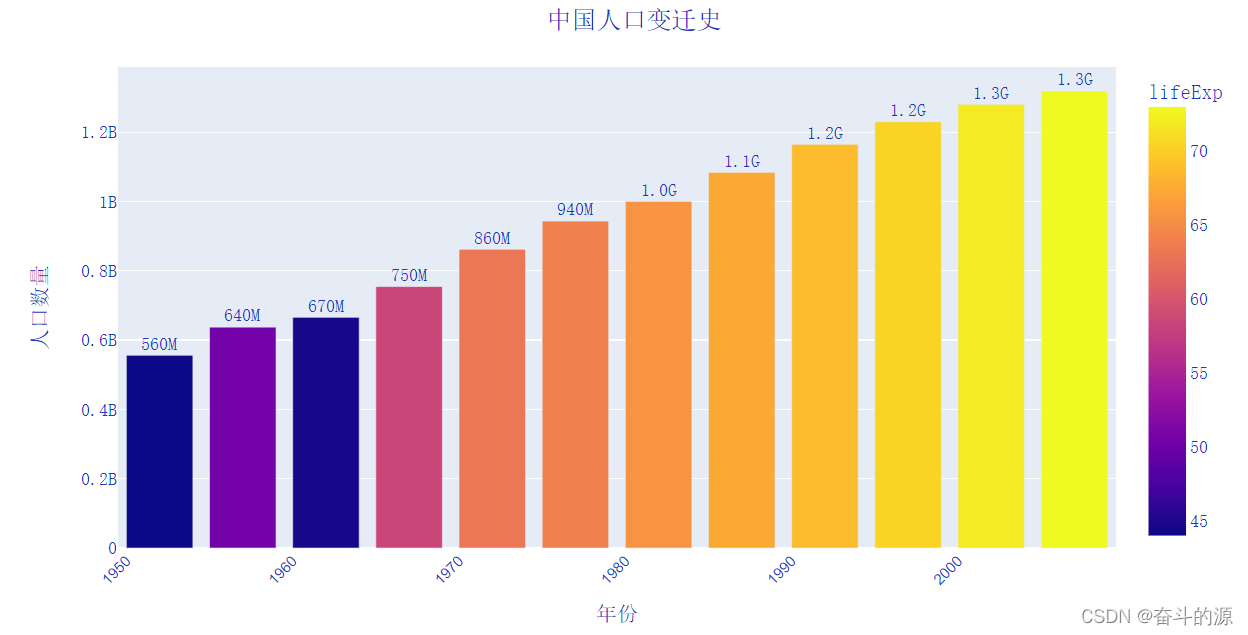
# 设定间隙大小及文本大小
fig.update_layout(bargap=.4,
uniformtext_minsize=8,
uniformtext_mode='show')
# 设定注释
fig.add_annotation(x='1982',
y=1000281000,
text='突破10亿',
font=dict(color='red'))
fig.update_annotations(dict(xref='x',
yref='y',
showarrow=True),
arrowcolor='red',
arrowhead=4)
fig.show()
运行结果:
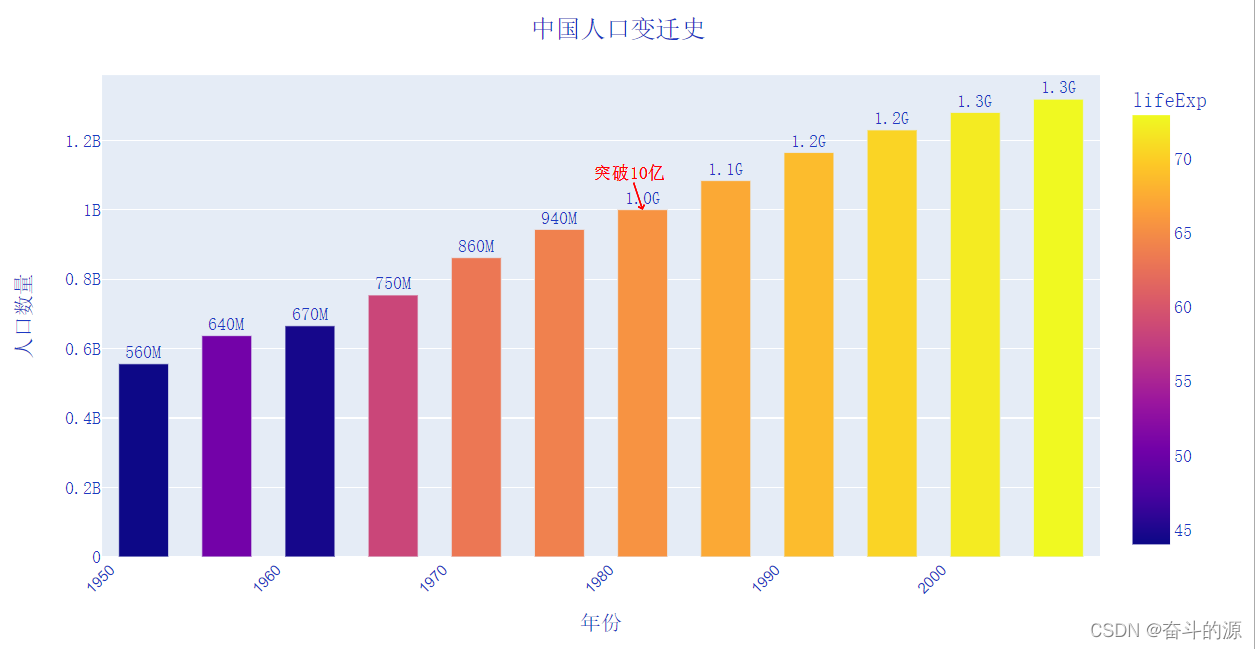
2.散点图
df_2007 = df[df["year"] == 2007]
df_2007
运行结果:
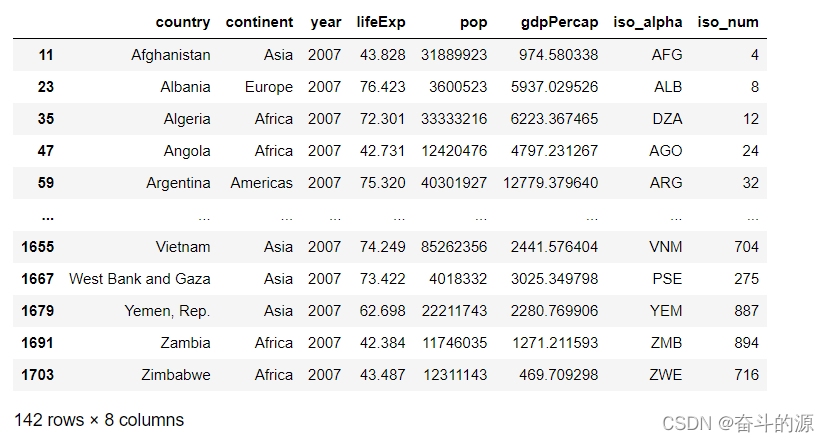
# 散点图
px.scatter(df_2007, # 资料集
x="gdpPercap", # 横坐标:人均GDP
y="lifeExp", # 纵坐标:平均寿命
color="continent" # 颜色取值:根据洲的值来取
)
运行结果:

选择一个区域,能将其放大
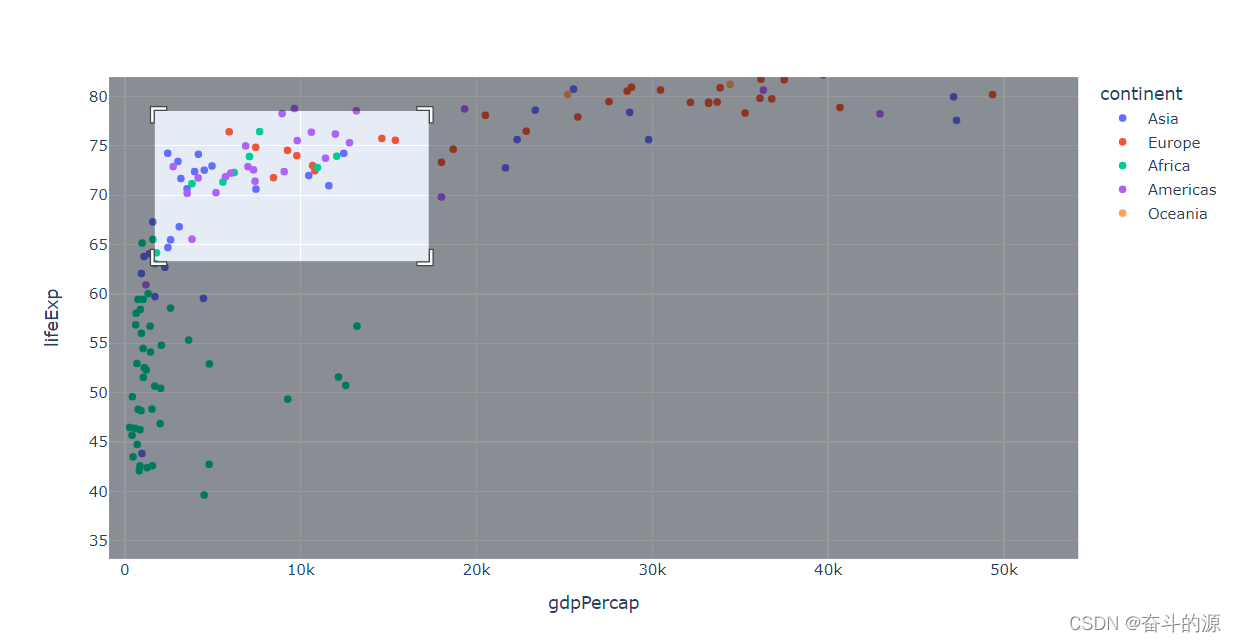
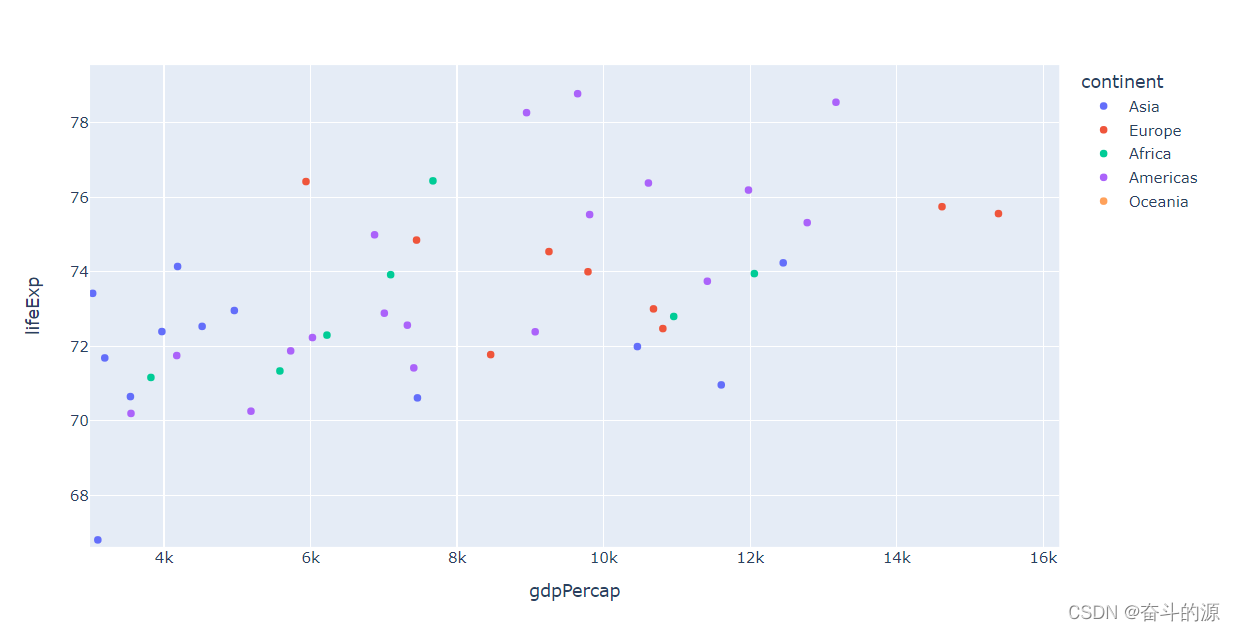
3.冒泡散点图
# 冒泡散点图
px.scatter(df_2007, # 绘图DataFrame资料集
x="gdpPercap", # 横坐标
y="lifeExp", # 纵坐标
color="continent", # 区分颜色
size="pop", # 区分圆的大小
size_max=60, # 散点大小
hover_name="country" # 控制点名称
)
运行结果:
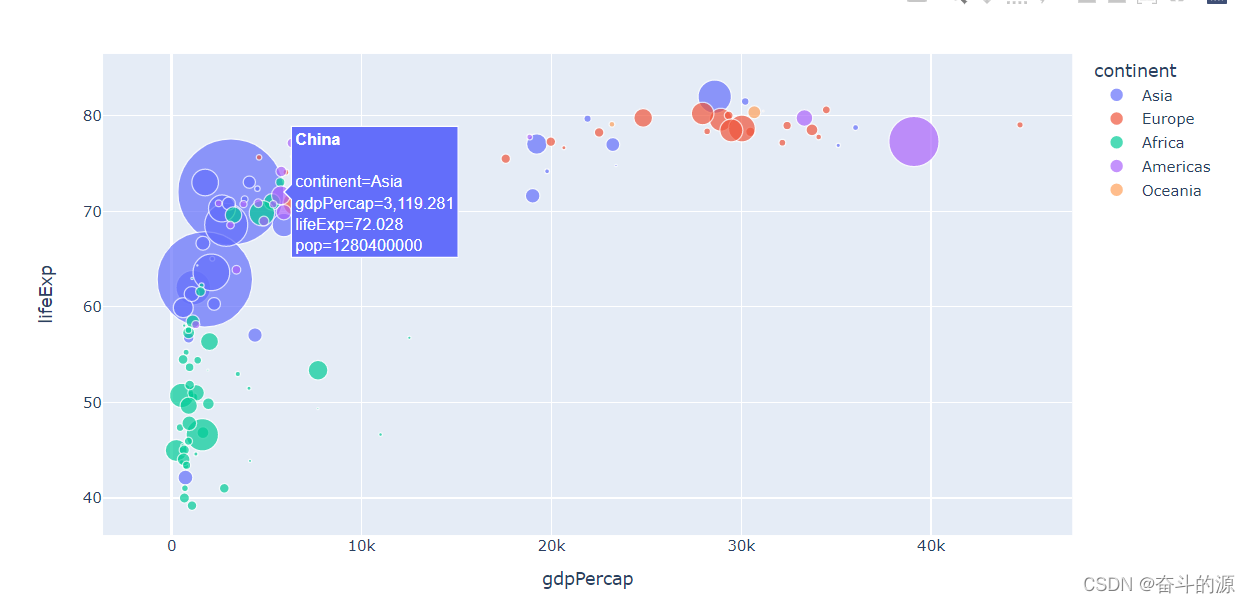
4.旭日图
# 旭日图
px.sunburst(df_2007, # 绘图资料
path=['continent', 'country'], # 指定路径:从洲到国家
values='pop', # 资料大小:人口数
color='lifeExp', # 颜色
hover_data=['iso_alpha'] # 显示资料
)
运行结果:
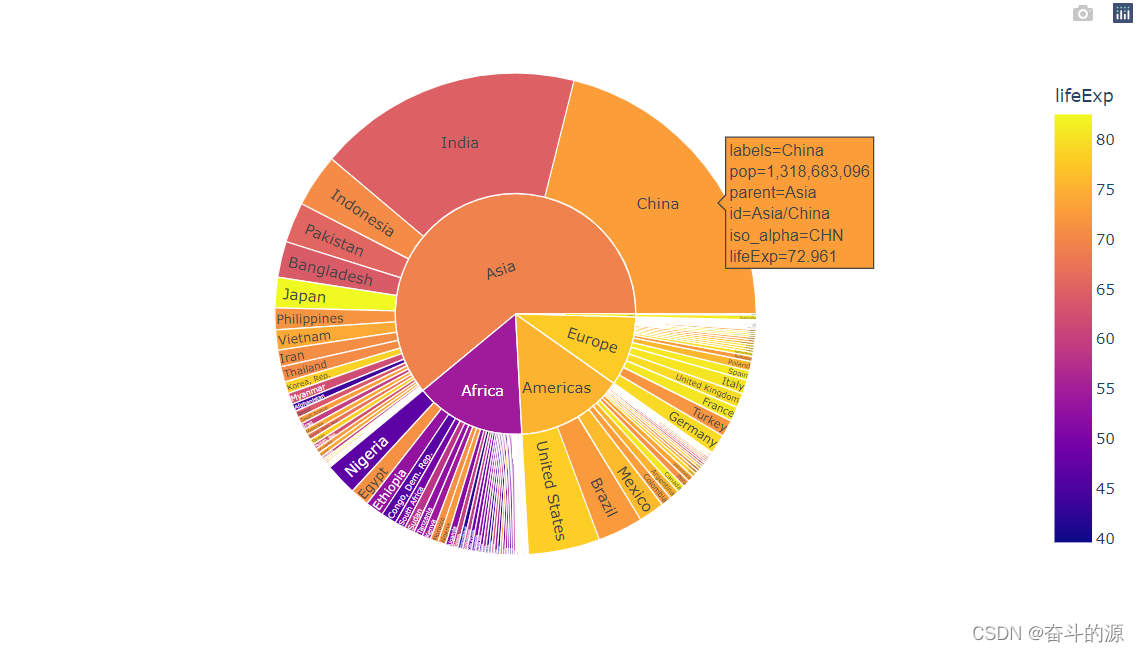
5.地图图形
# 设定地图的图形
px.choropleth(
df, # 资料
locations="iso_alpha", # 简称
color="lifeExp", # 颜色取值
hover_name="country", # 悬停资料
animation_frame="year", # 播放按钮设定
color_continuous_scale=px.colors.sequential.Plasma, # 颜色变化取值
projection="natural earth" # 使用的地图设定
)
运行结果:
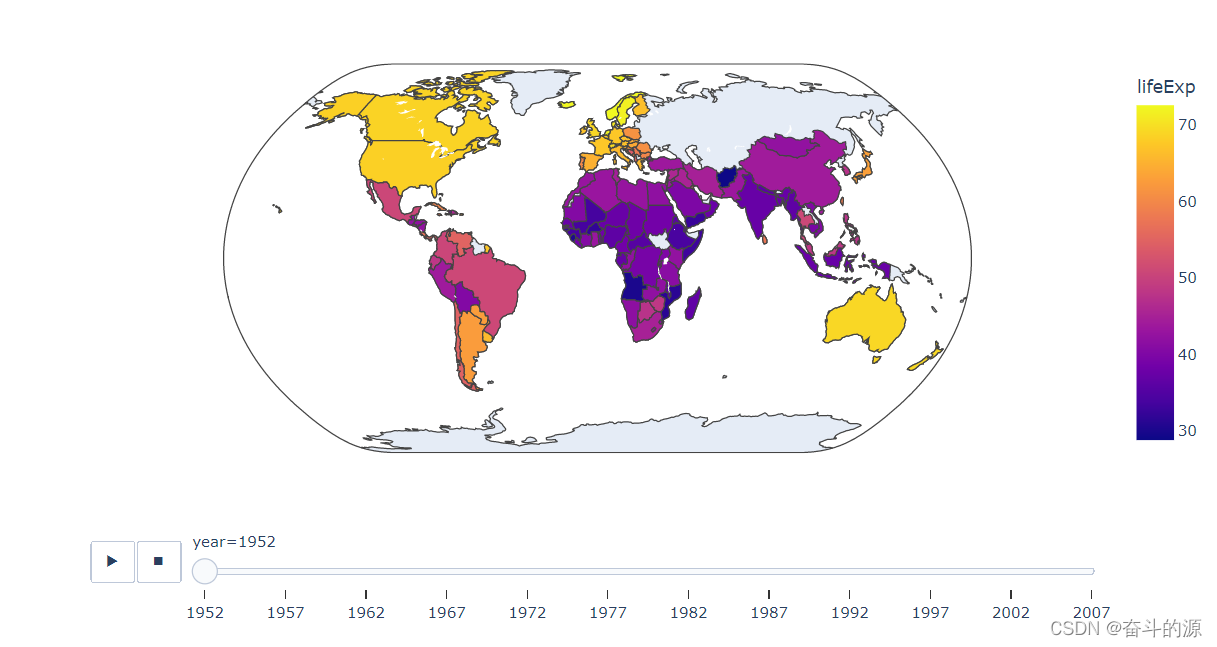
三.实战案例
使用泰坦里克号生存为例
import plotly
import plotly.express as px
import plotly.graph_objects as go
import plotly.io as pio
import pandas as pd
import numpy as np
#资料读取
path1='./dataSet/test.csv'
path2='./dataSet/train.csv'
test=pd.read_csv(path1)
train=pd.read_csv(path2)
#资料合并
data=pd.concat([test,train])
运行结果:

# 展示资料中survived分布情况
df1=pd.DataFrame(data=data['Survived'].value_counts())
df1
运行结果:
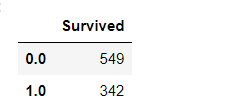
fig1=px.bar(df1,y='Survived',text='Survived',color_discrete_sequence=[['#B4C7EC','#14A577']])
fig1.update_layout(title='Survival Status in Titanic',
title_x=.5,
xaxis_title='Passenger survival status',
yaxis_title='Numbers',
font=dict(family='arial',color='#000000',size=12),
bargap=.5)
fig1.update_xaxes(tick0=0, #设定X轴起点,防止从负数开始
dtick=1, #设定间隔,防止出现0.5间隔
tickvals=[0,1], #设定tick数值,为了重命名
ticktext=['Drowned','Suvived'],#重命名系列index
tickfont=dict(family='arial',color='#000000',size=14))
fig1.update_yaxes(range=[0,650]) #设定Y轴区间,使图形不至于视觉上压迫
fig1.update_traces(textposition='outside',
textfont_size=16,
textfont_color=['#8C1004','#007046'])
fig1.show()
运行结果:
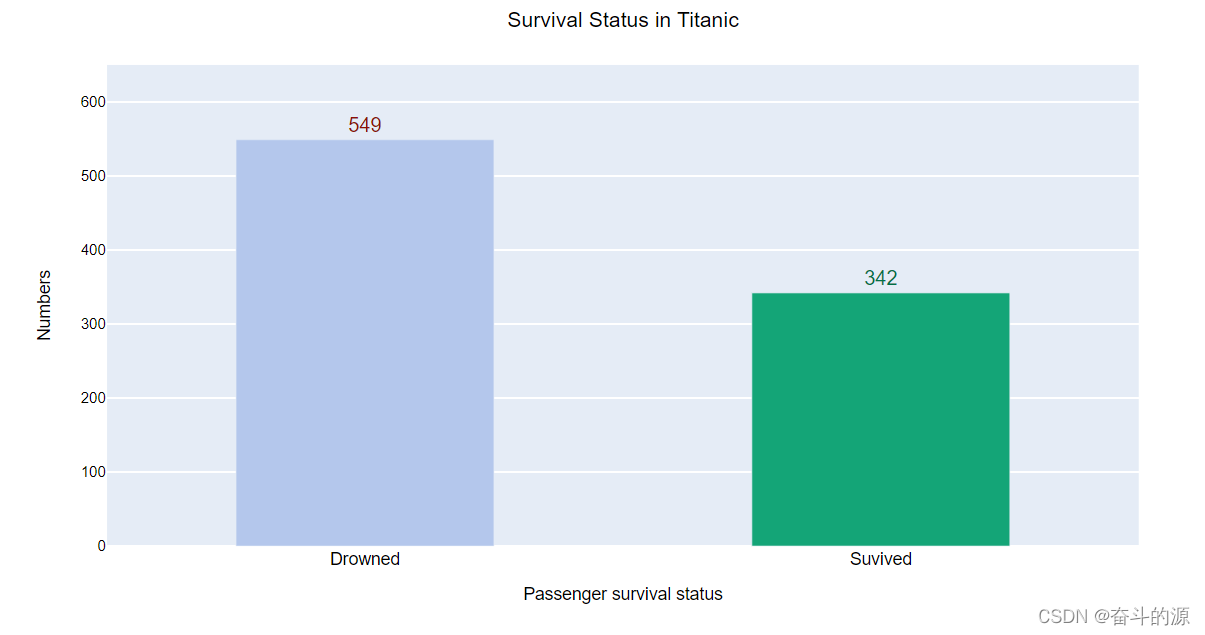
# 以survived 与sex为例,展示各性别下,生存与死亡的相对关系,
df_sex=pd.DataFrame(data=data.groupby(['Survived','Sex'])['PassengerId'].count())
df_sex=df_sex.reset_index()
df_sex
运行结果:
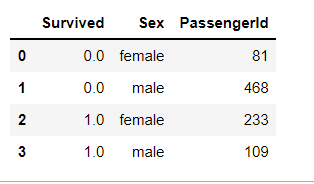
fig_sex1=px.bar(df_sex,x='Survived',y='PassengerId',color='Sex',barmode='group',text='PassengerId',
color_discrete_map={'female':'#F17F0B','male':'#0072E5'})
fig_sex1.update_traces(textposition='outside',
textfont_size=14,
textfont_color=['#8C1004','#007046'])
fig_sex1.update_xaxes(
tickvals=[0,1], #设定tick数值,为了重命名
ticktext=['Drowned','Suvived'],#重命名系列index
tickfont=dict(family='arial',
color='#000000',
size=14))
fig_sex1.update_layout(title='Overall Suvival in terms of Sex',
title_x=.5,
bargap=.35,
xaxis_title='',
yaxis_title='Numbers of Passengers',
font=dict(family='arial',
color='#000000',
size=13))
fig_sex1.update_yaxes(range=[0,500],
dtick=100)
fig_sex1.show()
运行结果:
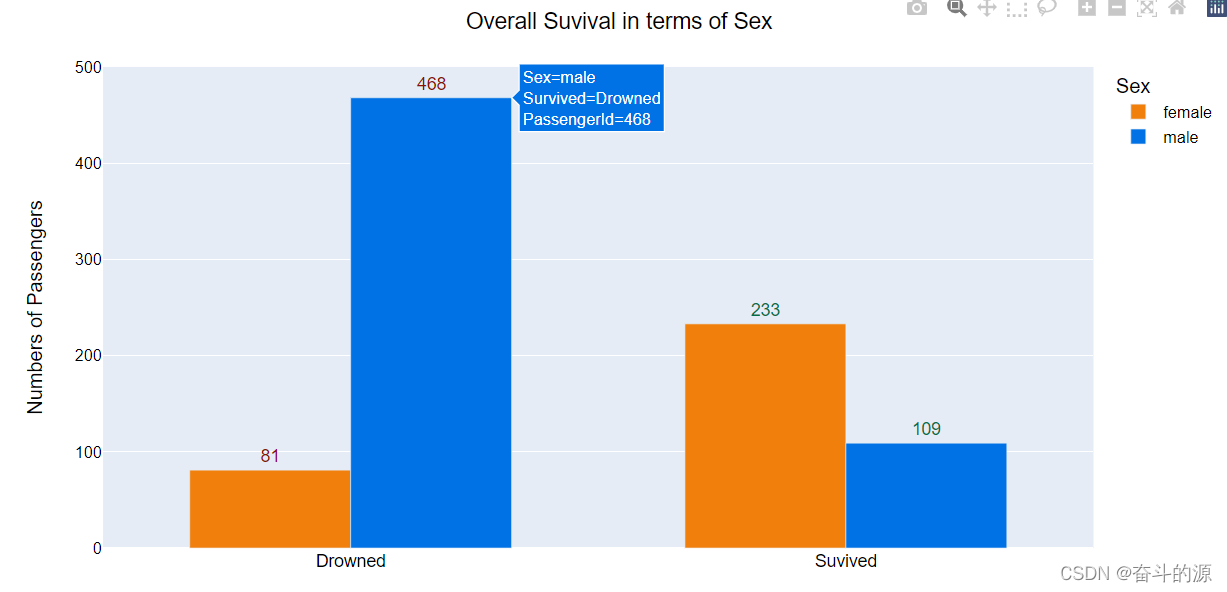
fig_sex2=px.bar(df_sex,x='Sex',y='PassengerId',facet_col='Survived',text='PassengerId',
color_discrete_sequence=[['#F17F0B','#0072E5']])
fig_sex2.update_traces(textposition='outside',
textfont_size=14,)
fig_sex2.update_layout(title='Overall Suvival in terms of Sex',
title_x=.5,
bargap=.35,
yaxis_title='Numbers of Passengers',
font=dict(family='arial',
color='#000000',
size=13),
)
#取消自带sex标题
fig_sex2.update_layout(xaxis=dict(title=''),
xaxis2=dict(title=''))
fig_sex2.update_yaxes(range=[0,500],
dtick=100)
fig_sex2.for_each_annotation(lambda a:a.update(text=a.text.replace('Survived=0.0','Drowned')))
fig_sex2.for_each_annotation(lambda a:a.update(text=a.text.replace('Survived=1.0','Suvived')))
fig_sex2.update_layout(annotations=[dict(font=dict(size=16,
color='#002CB2'))])
fig_sex2.show()
运行结果:
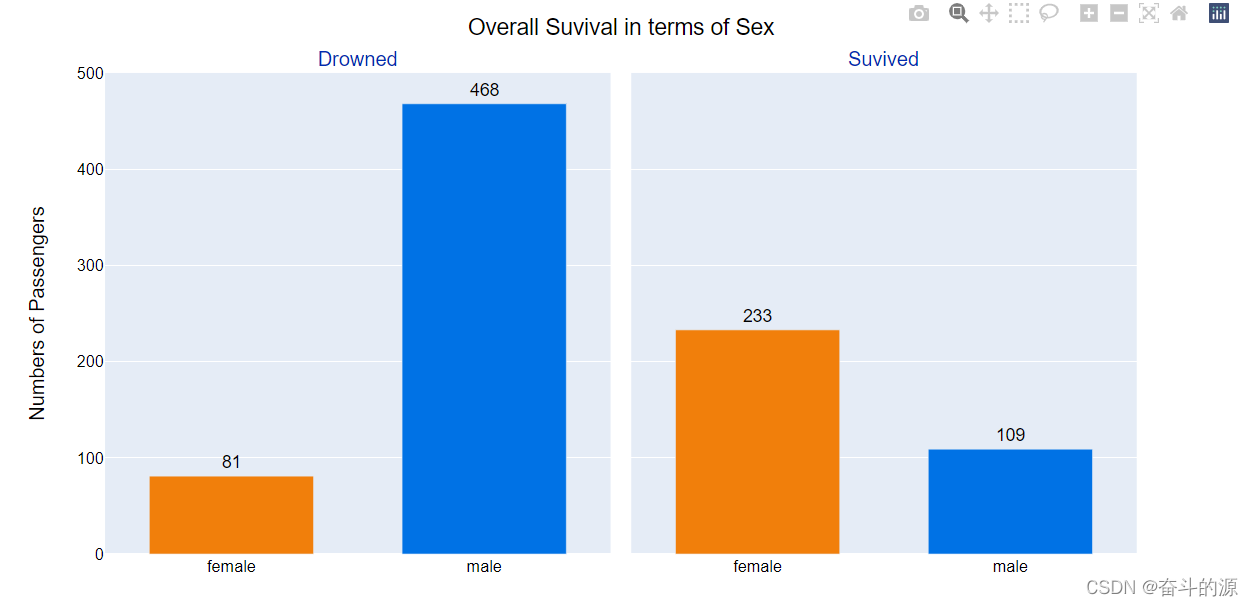
# 以survived 与pclass为例,展示各舱位等级下,生存与死亡的相对关系,
df_pclass=pd.DataFrame(data=data.groupby(['Survived','Pclass'])['PassengerId'].count())
df_pclass=df_pclass.reset_index()
df_pclass
运行结果:
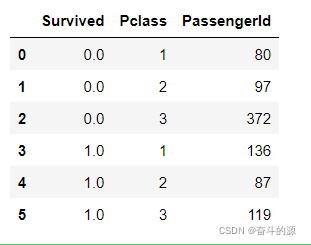
fig_sex1=px.bar(df_pclass,x='Survived',y='PassengerId',color='Pclass',barmode='group',text='PassengerId',
color_discrete_map={'1':'#F17F0B','2':'#0072E5','3':'#8C1004'})
fig_sex1.update_traces(textposition='outside',
textfont_size=14,
textfont_color=['#8C1004','#007046'])
fig_sex1.update_xaxes(
tickvals=[0,1], #设定tick数值,为了重命名
ticktext=['Drowned','Suvived'],#重命名系列index
tickfont=dict(family='arial',
color='#000000',
size=14))
fig_sex1.update_layout(title='Overall Suvival in terms of Pclass',
title_x=.5,
bargap=.35,
xaxis_title='',
yaxis_title='Numbers of Passengers',
font=dict(family='arial',
color='#000000',
size=13))
fig_sex1.update_yaxes(range=[0,500],
dtick=100)
fig_sex1.show()
运行结果:
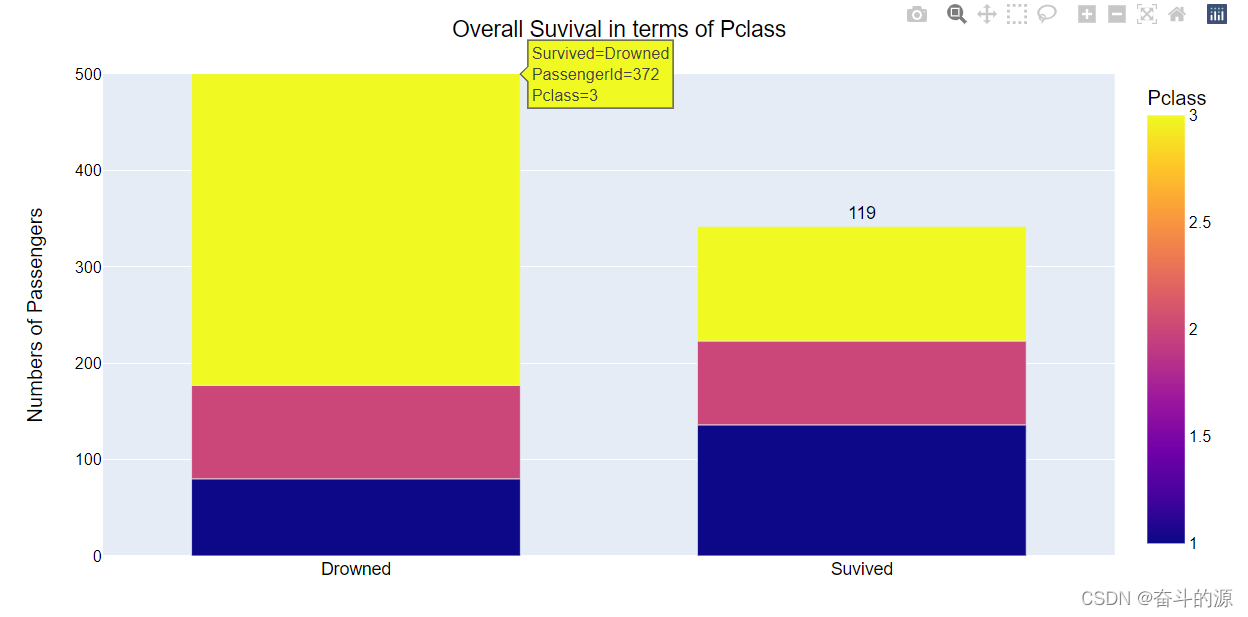








0 评论