首先准备一个8G容量以上的U盘,大致分为三个步骤:1、制作系统盘,2、安装系统,3、激活系统
1、准备一个U盘
注意,在制作系统盘时会格式化U盘,所以最好准备个空U盘,请做好备份!防止资料丢失。因为做系统盘要清空原有U盘的所有数据。
2、制作系统盘
windows系统一般建议安装最新版本,如果习惯使用win10可以安装win10版本,如果是12代之后的英特尔CPU最好安装win11,对大小核调度优化更好。
首先我们复制以下网址打开微软官方网站
https://www.microsoft.com/zh-cn/software-download/windows11
打开页面我们可以看到下面这个样子:
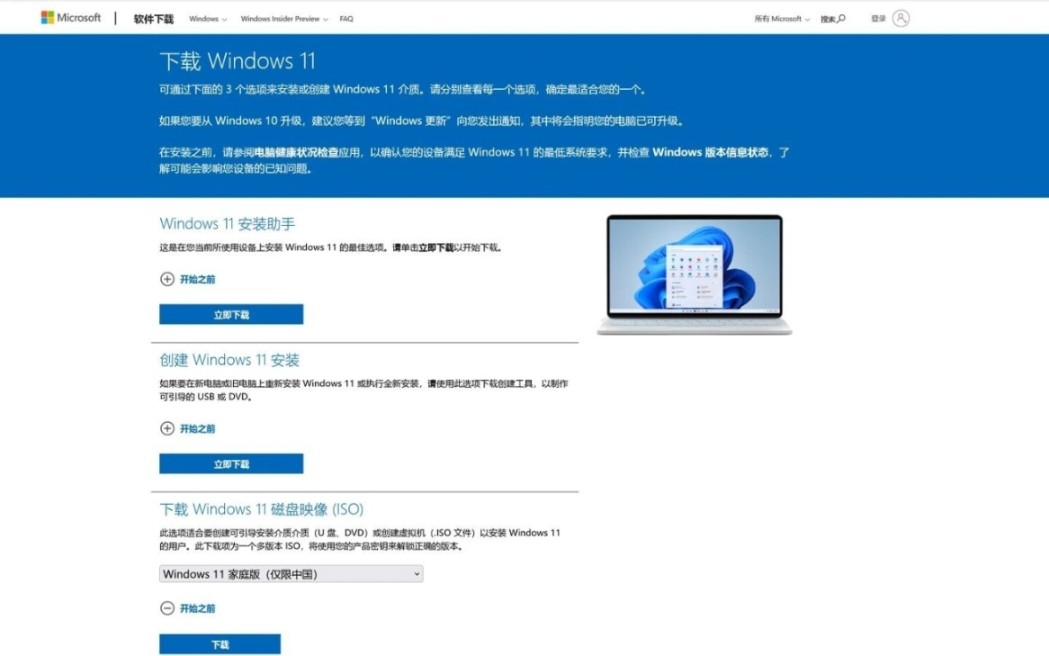
可以看到有一栏“创建Windows11安装”,我们点击下载安装即可。
如果是想直接给Windows10升级Windows11那可以直接下载上面的“Windows11安装助手
下载好是一个叫“MediaCreationToolW11”的应用程序,双击打开它,就是下面这个页面,直接点“接受”

然后这一步直接点“下一页”,因为都设置好了
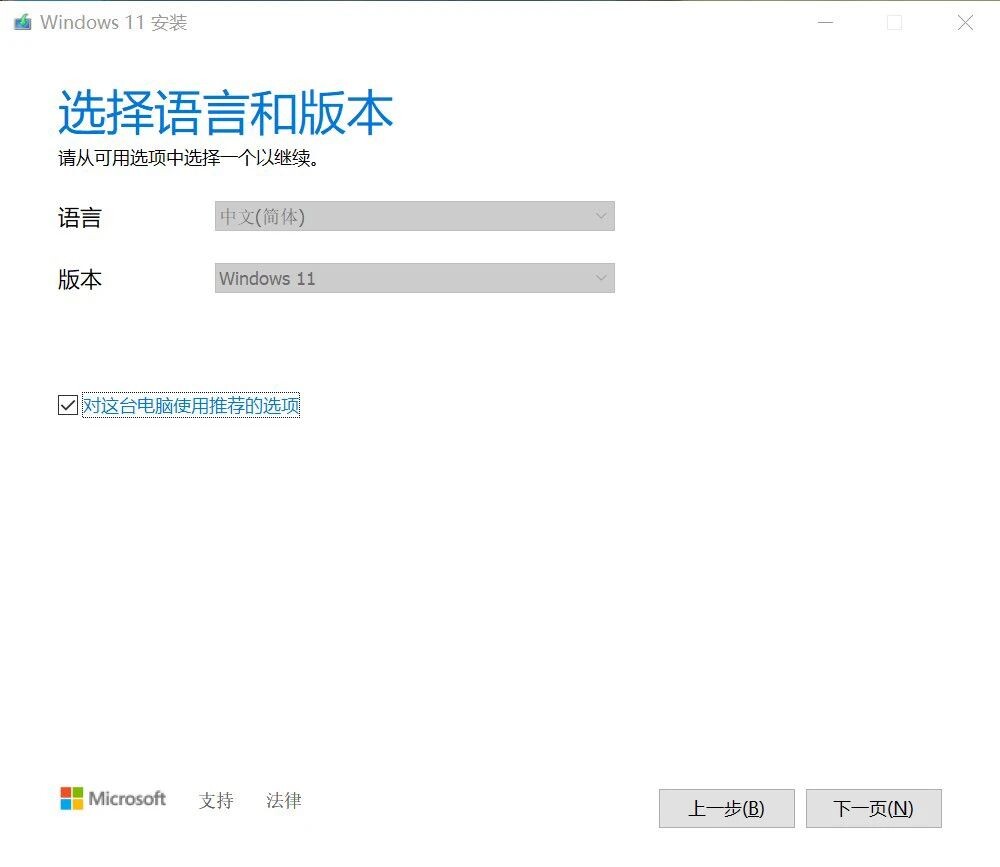
这一步选择好“U盘”,然后点击“下一页”
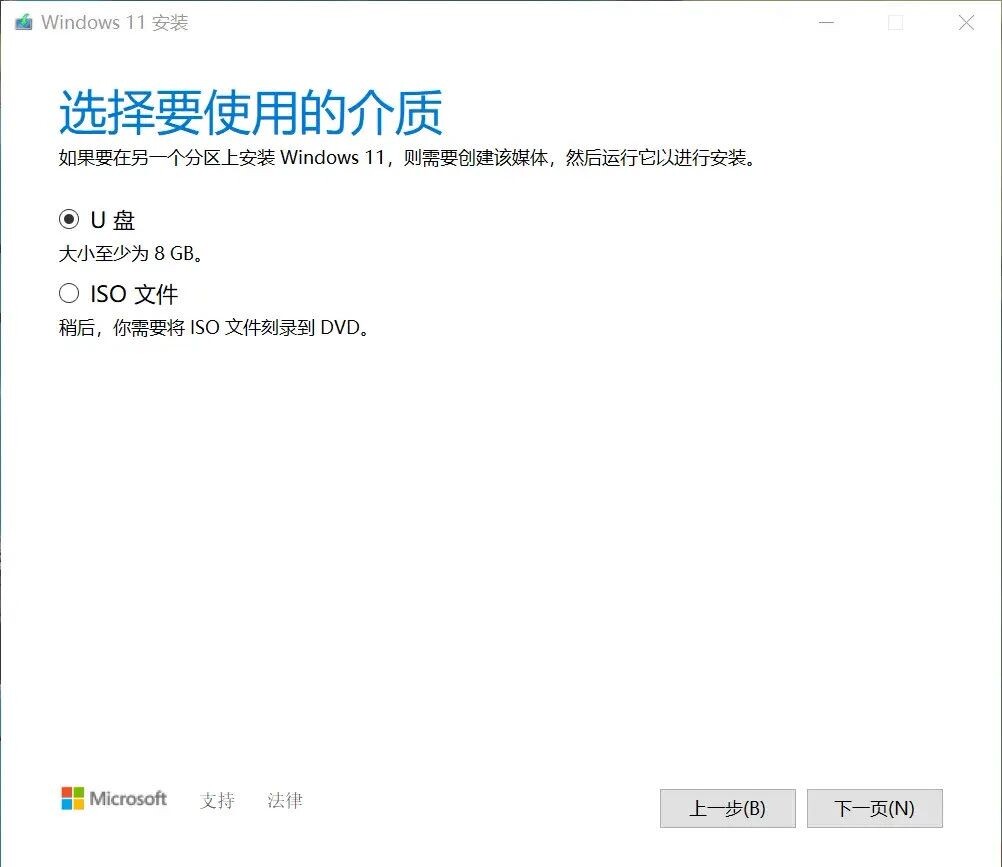
选好用来做系统盘的U盘,然后点“下一页”
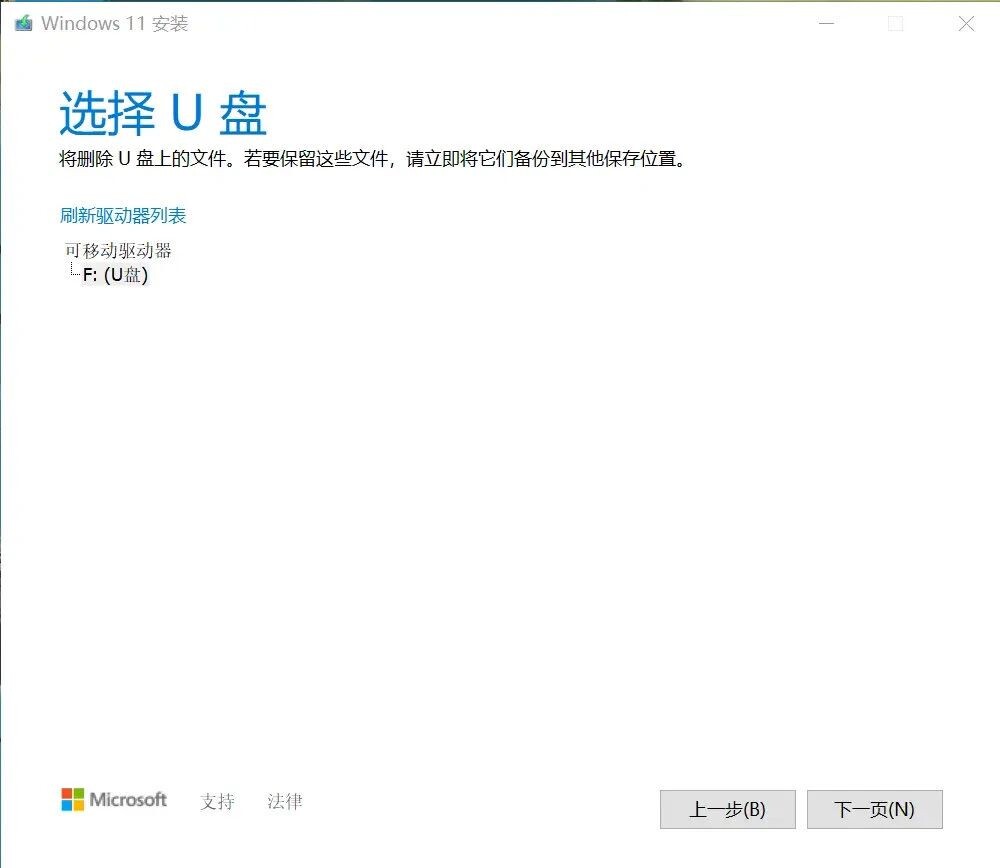
然后系统自动会给你下载Win11
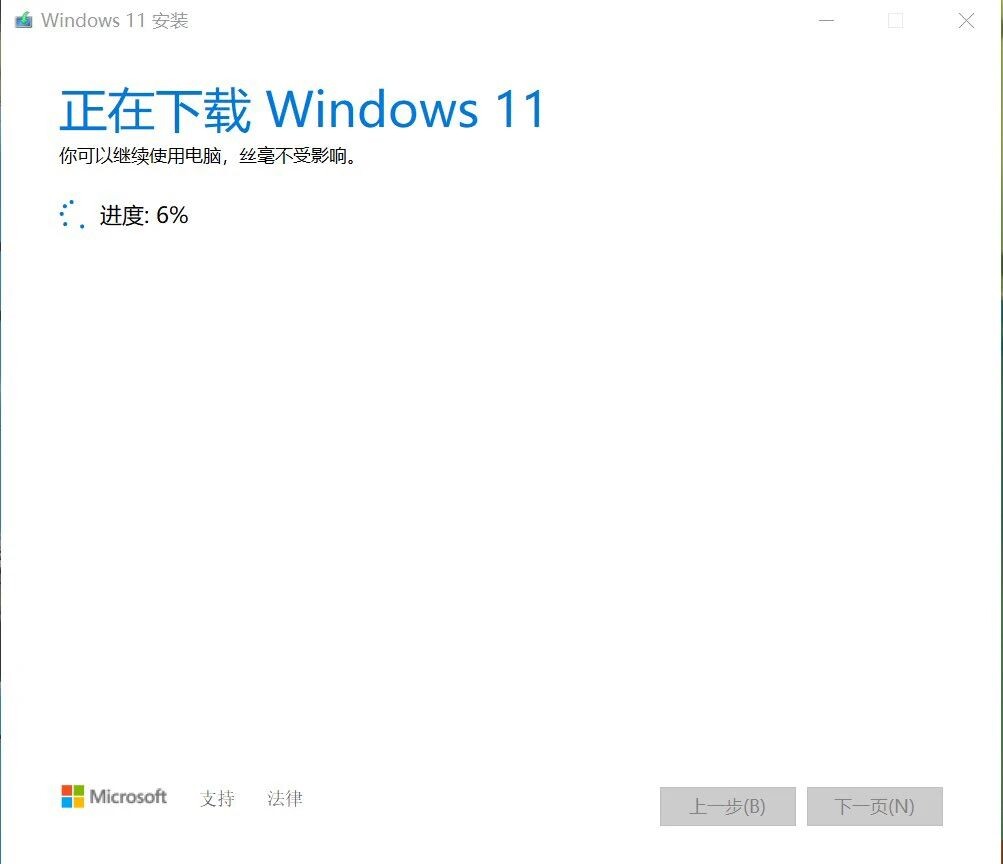
下载好之后会自动创建Win11介质
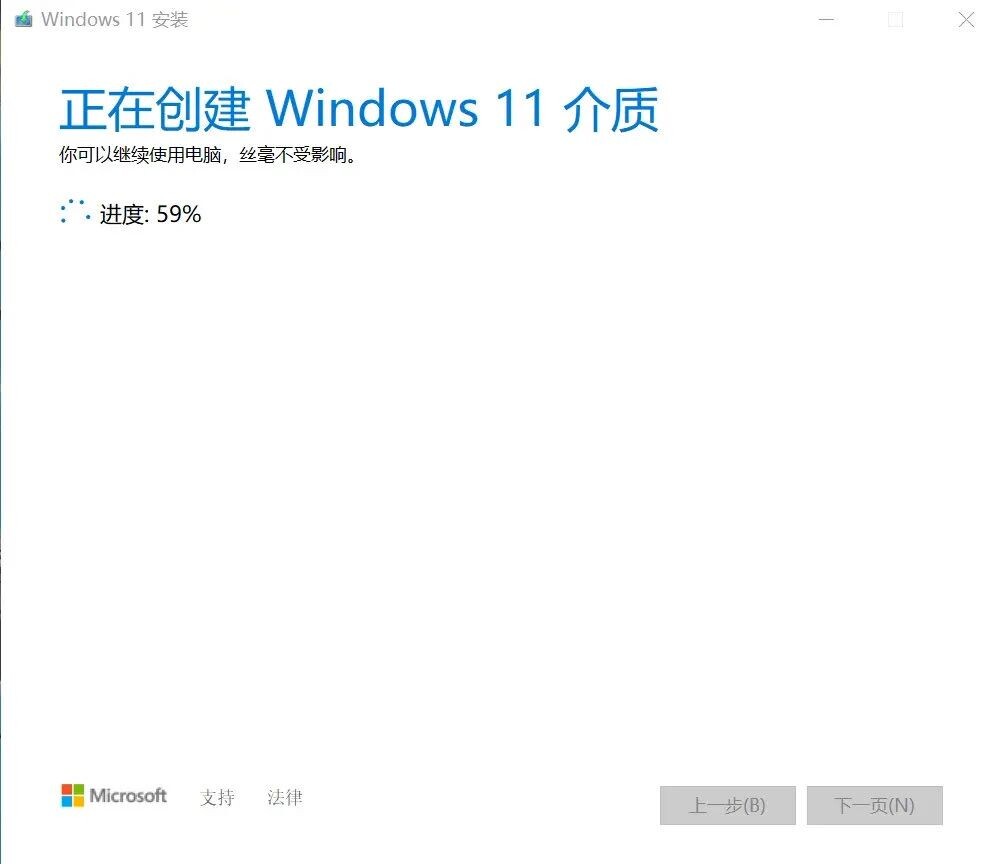
等待安装好即可,下载安装过程大概20分钟
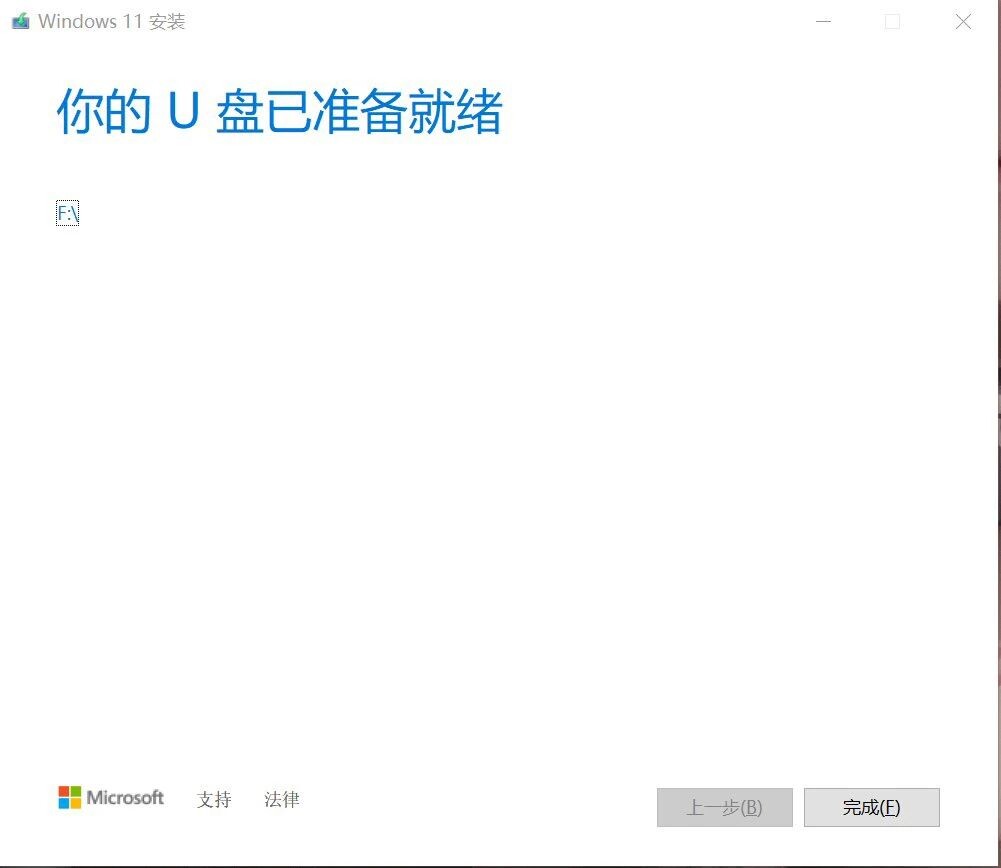
到这一步, 你的系统盘就做好了,后续就是去安装了,记得把U盘插到电脑的USB接口上去。
插好U盘之后按下主机启动键准备开机,但是在进入系统之前你需要按快捷启动键

3、安装系统
插上制作好的系统盘,启动电脑,就会直接进入安装系统界面,接着按照系统指示安装即可。
注意不要下载非官方的系统,非官方系统可能内含很多未知的东西。
启动方式选择UTFI启动,它可以跳过BIOS自检,启动速度更快

点进去就可以看到熟悉的一面了
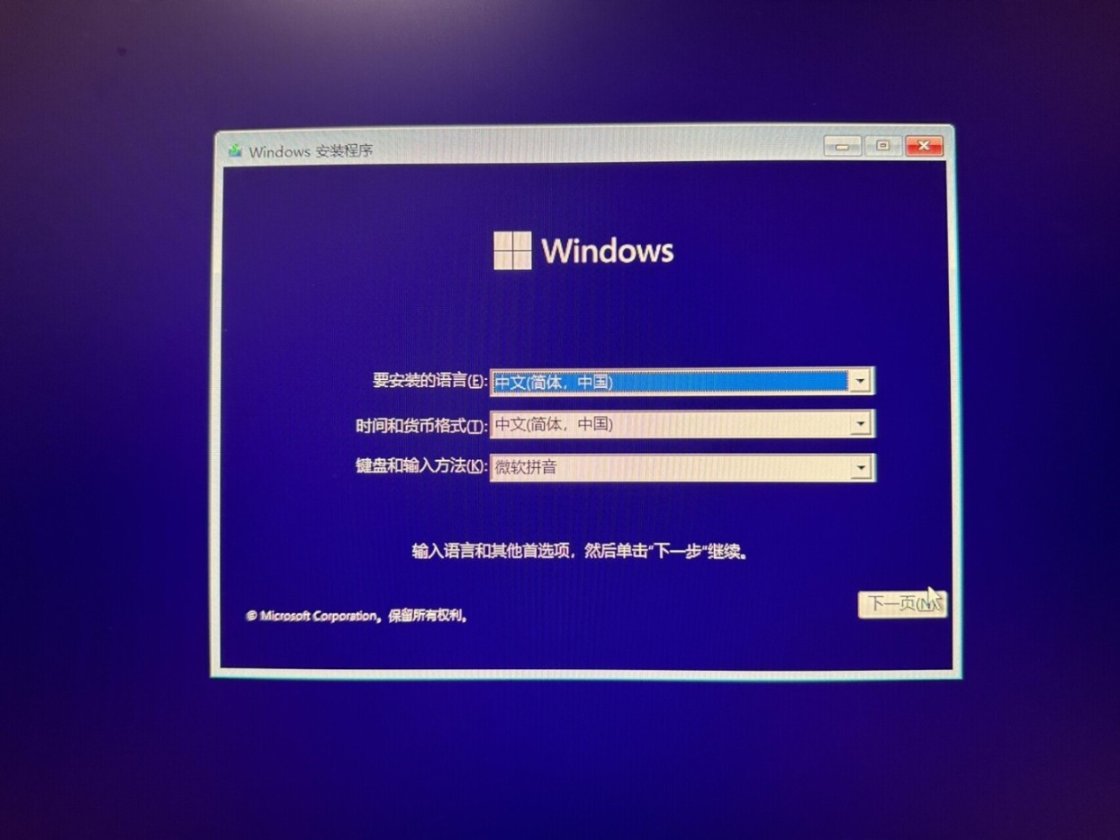
点击下一步,现在安装
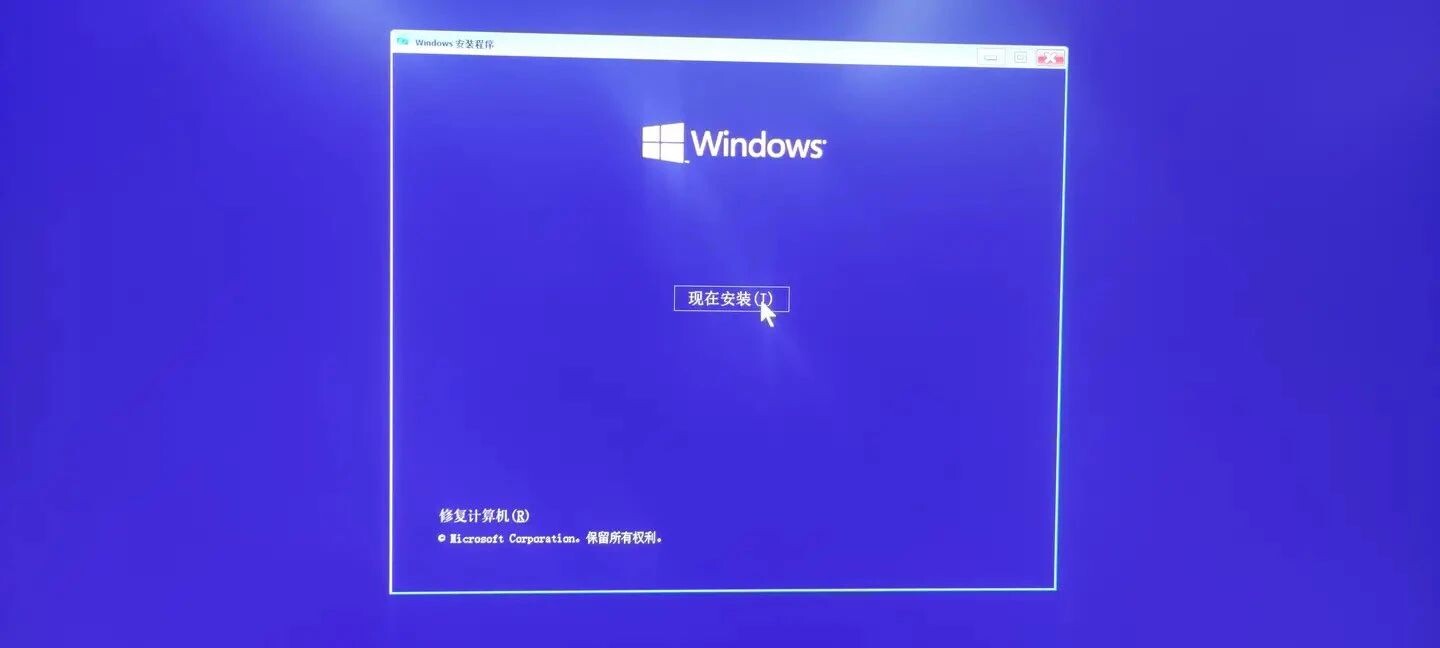
这里可以直接点“我没有产品密钥”,然后点下一页

家庭版和专业版如何选?
普通用户选择家庭版即可,专业版面向技术爱好者和企业/技术人员。
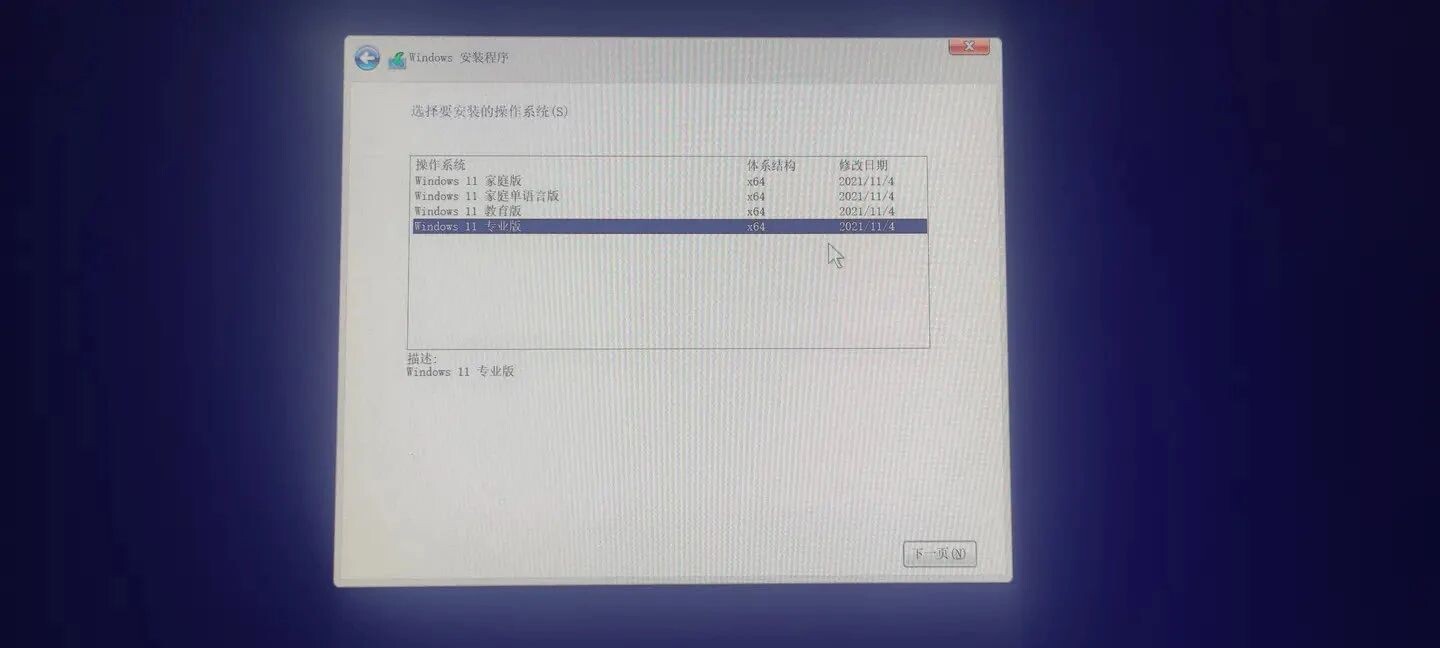
由于是装新系统,所以要选第二项“自定义:仅安装Windows”这一项
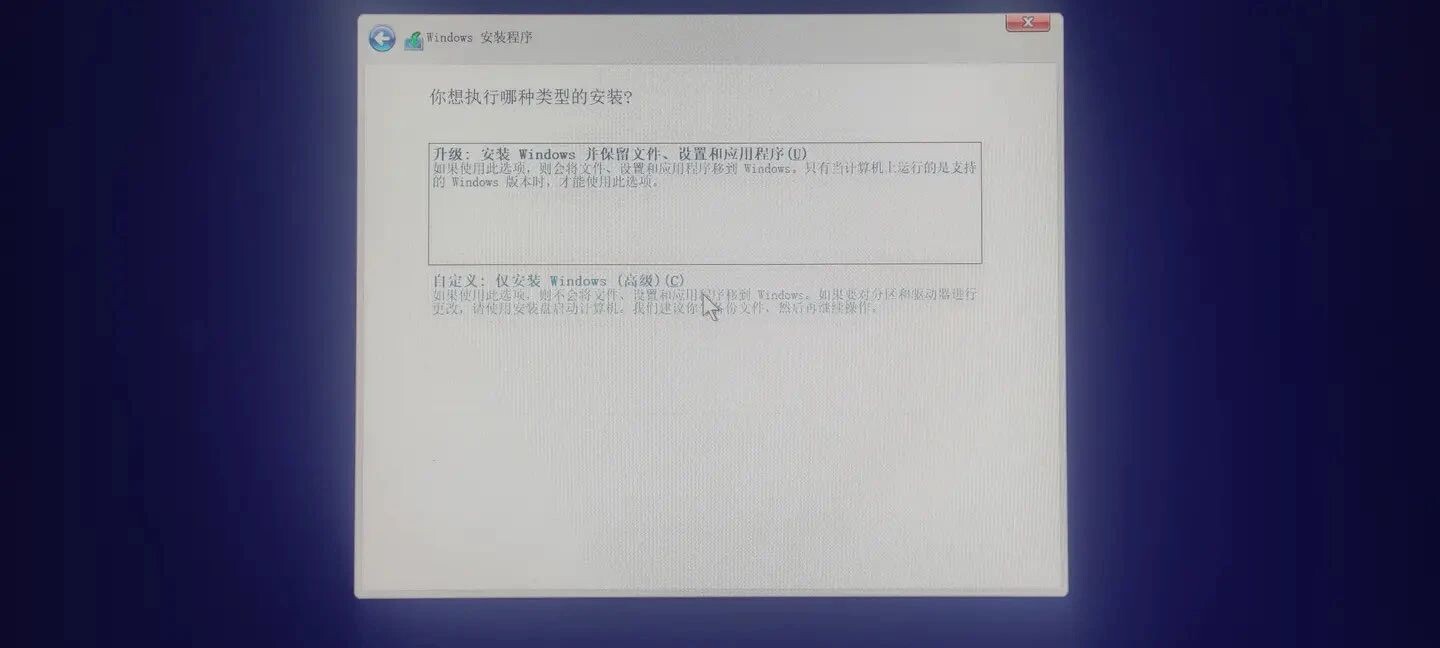 把你要装系统那个磁盘格式化了,然后选择好,点击“下一页”
把你要装系统那个磁盘格式化了,然后选择好,点击“下一页”
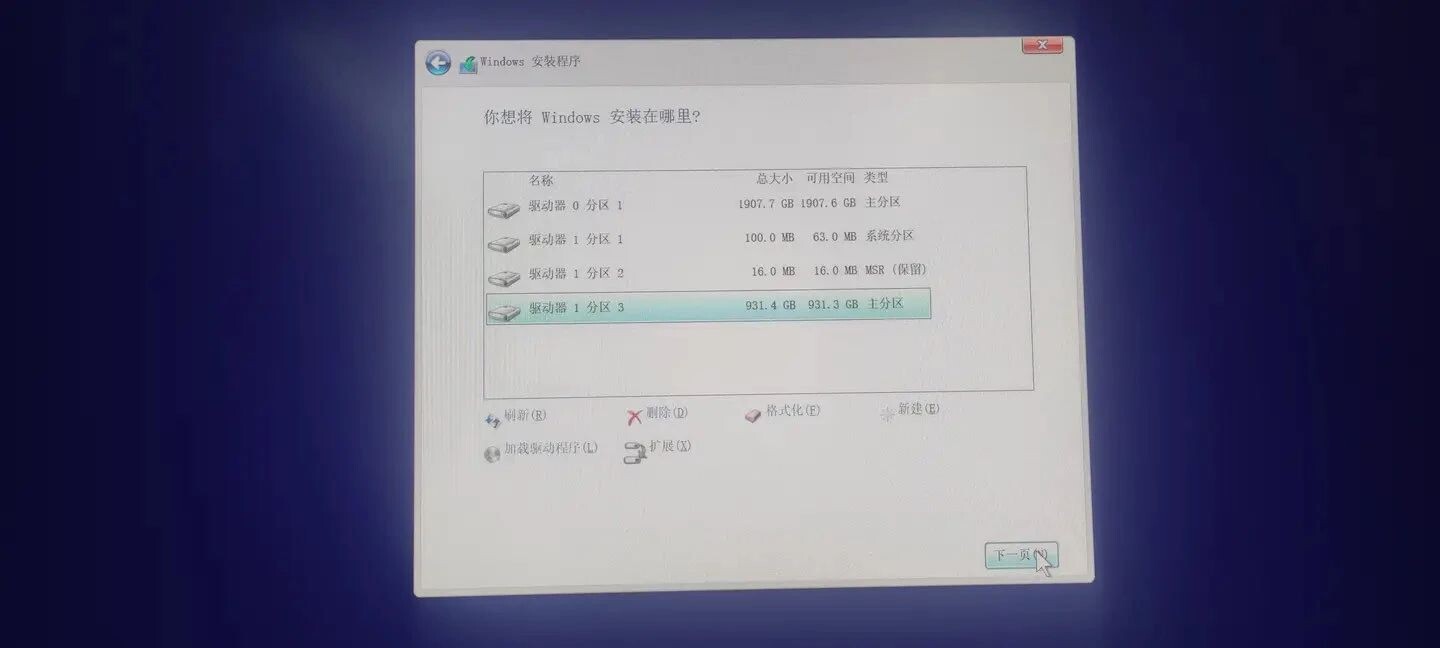
安装到这里再来说下另一种意外情况,如果这一步发现提示我们无法创建新的分区,也找不到现有的分区,这里的原因应该是硬盘格式不是GPT格式。
或者说你没有选择UEFI/EFI引导,你的硬盘是MBR格式的,那么你将会卡在这一步,并且收到提示无法安装在此系统盘内,
在刚进bios一定要注意要用UEFI引导,不建议使用legacy引导,因为UEFI引导对应的是GPT格式,而legacy引导对应的是MBR格式,在EFI系统内,Windows只能安装在GPT格式下,开机引导和磁盘数据格式不匹配就会报错,
这种情况下你要么回去选择legacy引导来启动(就是开启快捷启动键里面不带EFI/UEFI启动的那个U盘选项),要么就选择MBR转GPT格式,
MBF转GPT格式我在本期另一篇有提到过,大家可以关注后去主页找一下
如果你是新硬盘直接插入有系统的新电脑里面,会碰见这一项:
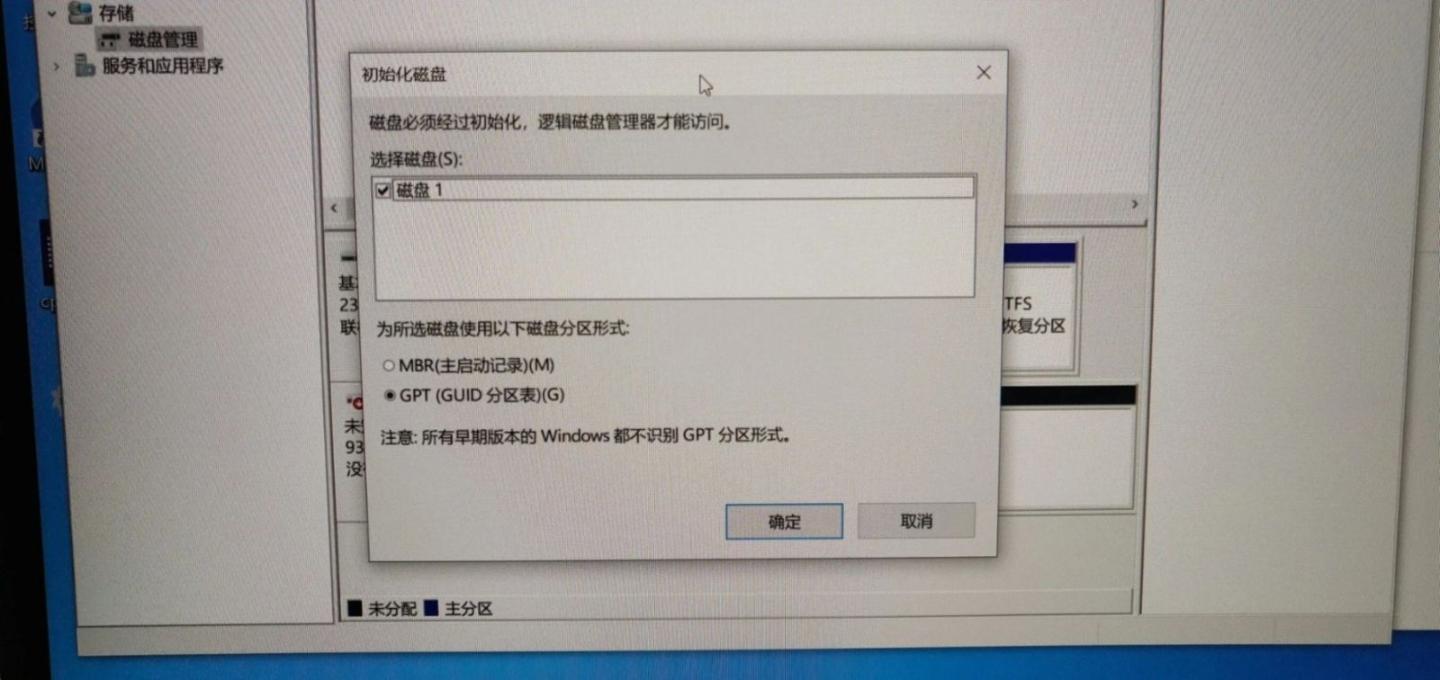
如果要装系统的硬盘有这一阵操作,那么如果你打算以GPT格式装系统,就可以在这一项提前确定GPT格式,这样就不用担心后面再去转格式了。
注意你选择好装系统的这个盘会变成C盘
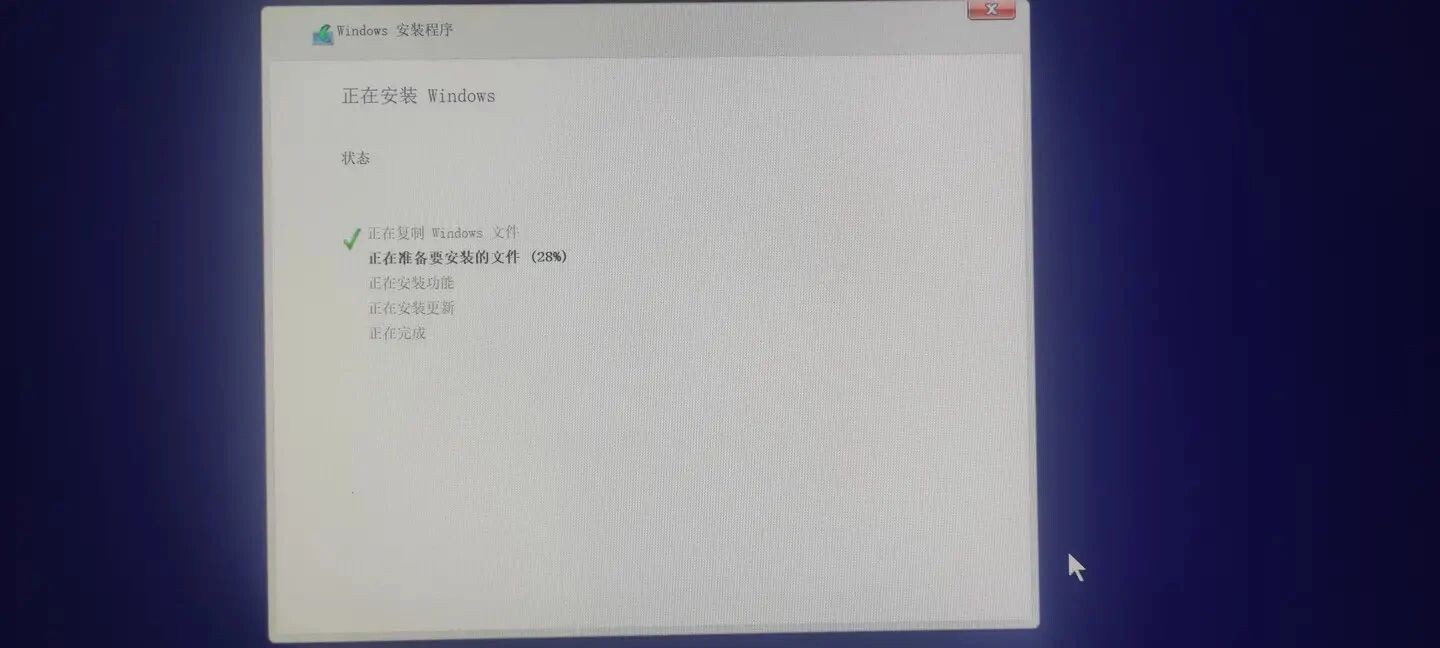
然后它就会自己安装了,直到完成
到这一步,你的系统安装就成功了95%了,后续的跳过联网和控制面板快捷方式我就不多介绍了,自己可以网上搜索。
激活系统
系统安装完成后就可以使用了,但是系统还处于未激活状态,激活系统的方法一般有三种。
1.购买正版系统由于正版系统价格过于昂贵,微软官方的正版系统也主要是提供给企业、电脑厂商用的,对于个人来说太贵了,不推荐。
2.免费工具箱。同非官方系统一样,也有很多免费激活系统的工具箱,这类工具箱虽然是免费的,但是自身可能携带很多的流氓软件,使用前需要注意甄别。








0 评论